株式会社PassFab
【PassFab FixUWin】公式サイト:https://x.gd/kPBMZ
PassFab FixUWinは7月24日(月)より最新バージョンに更新しました。このバージョンではいくつかのバグを修復し、使用の体験を最適化しました。
パソコンをより有効的に使うためにコマンドプロンプトを使用して作業しようとしたことはないでしょうか。コマンドプロンプトは覚えれば大変便利ですが、初心者には少し挑戦しづらい専門知識という風に感じるかもしれません。コマンドプロンプトはパソコンに問題が発生した際の修復にも大変役立ちます。パソコンが正常に起動できない、挙動が不安定であるといった場合も対処可能です。
今回は、修復コマンドでWindows10の搭載されたパソコンの修復する方法をご紹介します。併せて、コマンド以外の方法も紹介していますので、修復コマンドを見てみた結果、やはり難しいと感じた方はこちらをご参照ください。
目次
Windows10の修復コマンドとは?
Windows10の問題を修復する専門ツールPassFab FixUWinで簡単に修復する「おすすめ」
コマンドプロンプトでWindows 10を修復する方法は?
方法1:SFCでWindows 10を修復する
方法2:DISM(Deployment Image Servicing and Management)を使って修復する
方法3:コマンドプロンプトでシステムを復元
まとめ
Windows10の修復コマンドとは?
動作が不安定といった場合を修正してくれるコマンドを「修正コマンド」と呼びます。
コマンドは「トラブルシューティング」の「詳細オプション」から「コマンドプロンプト」を入力することで行います。
ただし、この作業は誤った操作をしてしまうと、修正不可の状態にしてしまうこともあるため、確実な知識が必要です。
Windows10の問題を修復する専門ツールPassFab FixUWinで簡単に修復する「おすすめ」
【PassFab FixUWin】無料ダウンロード:https://x.gd/kPBMZ
前述の通り、コマンドプロンプトには付け焼刃ではない知識が必要です。自宅でもWindowsを修復したいなら、専門ツールPassFab FixUWinのご利用をおすすめします。PassFab FixUWinはWindows のブルー/ブラック スクリーン、Windows が起動しない、PC がクラッシュし続けるなど、200 以上のWindows関連の問題を診断して修正できます。以下は詳しい操作方法でご確認ください。
ステップ1:問題のない別のパソコンにPassFab FixUWinをダウンロードし起動します。
ステップ2:修復ディスクを作成するため、USBまたはCD/DVDディスクを挿入します。これでディスクの書き込みを開始します。

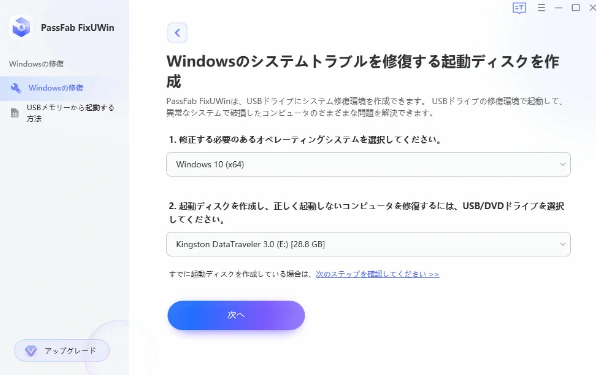
※画像ではUSBを選択しています。
ディスクが作成されると以下の画面が表示されます。
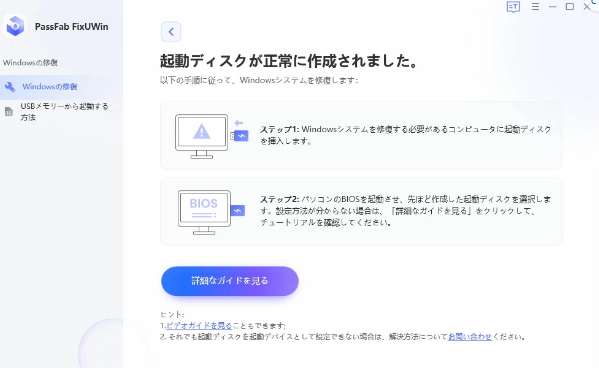
ステップ3:起動できないパソコンに作成した修復ディスクを挿入し、「F12」または「ESC」キーを押しながら起動します。
ステップ4:起動メニューにて修復ディスクを選択し、「enter」をクリックします。
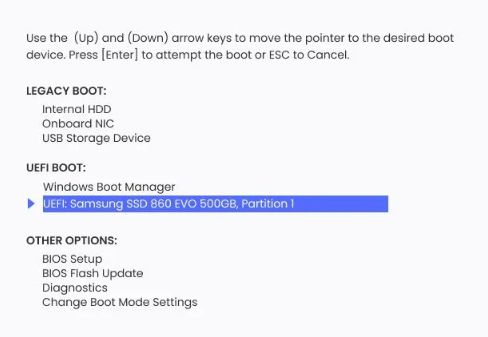
ステップ5:スマートシステム修復の画面が表示されたら「自動修復」を選択します。
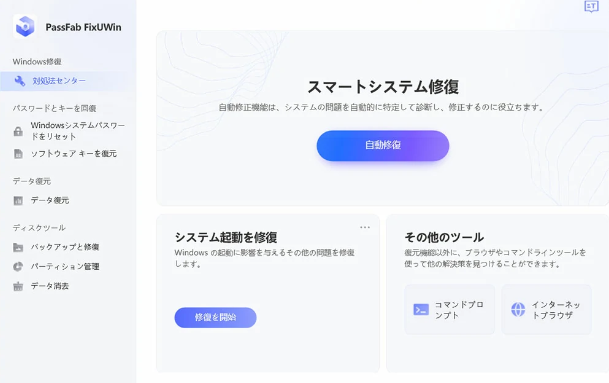
ステップ6:修復対象のパーティションを選択し、「修正を開始」をクリックします。
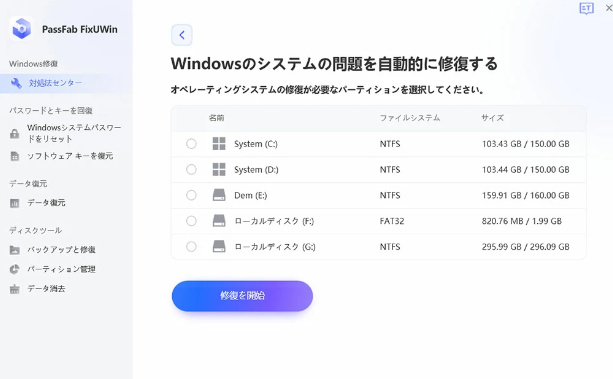
ステップ7:修正が完了すると以下の画面が表示されます。ここで「再起動」を選択して作業完了です。
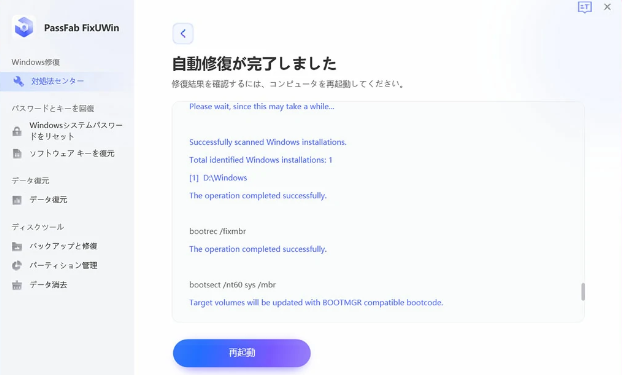
【PassFab FixUWin】無料ダウンロード:https://x.gd/kPBMZ
コマンドプロンプトでWindows 10を修復する方法は?
方法1:SFCでWindows 10を修復する
System File Checker(SFC)は、コマンドラインユーティリティで、Windowsシステムファイルの破損を検知し、保護されたシステムファイルの破損または不足を正常なバージョンに置き換えるものです。SFCを使うことで、起動や動作の問題を診断することができます。
ステップ1:スタートメニューにて「CMD」を入力して、コマンドプロンプトを実行します。
ステップ2:「sfc /scannow」を入力してEnterを押します。
方法2:DISM(Deployment Image Servicing and Management)を使って修復する
Deployment Image Servicing and Management(DISM)は、Windowsセットアップ、Windows回復環境、Windows PEなどのWindowsイメージの修復のためのコマンドラインユーティリティです。
方法3:コマンドプロンプトでシステムを復元
Windows10には、「このPCを初期状態に戻す」という機能があります。これは、パソコンの動作に異常があるときに、パソコンを工場出荷時のデフォルト設定に戻すものです。これを行うコマンドプロンプトは「systemreset -cleanpc」です。これを入力し、Enterキーを押すことで、復元が行われます。それぞれ以下の手法で確認・修復が可能です。
ステップ1:破損の有無の確認:コマンドラインを管理者として実行し、「DISM /Online /Cleanup-Image /CheckHealth」を入力してEnterキーを押します。
ステップ2:Windowsイメージスキャンの破損の有無の確認:「DISM /Online /Cleanup-Image /ScanHealth」を入力します。
ステップ3:Windowsイメージの修復:「DISM /Online /Cleanup-Image /RestoreHealth /Source:repairSource¥install.wim」を入力します。
まとめ
この記事では、コマンドプロンプトでWindows 10を修復する方法を解説いたしました。ご紹介させていただいた通り、コマンドプロンプトは専門的な知識が要求されます。Windowsを長く使っている方でも、コマンドプロンプトを使って修復等を行ったことがある人は限られているのではないでしょうか。先述の通り、コマンドプロンプトは修復のつもりで行っても、内容に誤りがあると修復できたものもできなくなってしまう恐れがあります。
そこで、作業に慣れていない方は、ご紹介した専門ツール「PassFab FixUWin」で安全に作業されることをお勧めします。




































