株式会社PassFab
【PassFab FixUWin】公式サイト:https://x.gd/wxUYt
【PassFab FixUWin】は6月29日より最新バージョンに更新しました。このバージョンではいくつかのバグを修復し、使用の体験を最適化しました。
エラーコード0x80070490はWindowsをアップデートしたり、Windowsストアからアプリを購入・ダウンロードしようとしたりする時に発生します。Windows Updateのエラーとして広く知られているエラーコード0x80070490ですが、Windowsに別のアカウントを追加しようとして失敗した際も表示されることはご存じでしょうか。本記事では、エラーコード0x80070490の詳細とWindows11/10/8/7でエラーコード0x80070490を修正する可能な方法をご紹介します。それに、ここでは、パソコンの不具合を簡単に修復できるソフトPassFab FixUWinを使ってエラーコードを修正する方法も一括して解説いたします。もし参考にしていただければ嬉しいです。
目次
エラーコード0x80070490とは
エラー0x80070490が表示される原因は?
Windows11/10/8/7でエラーコード0x80070490を修正する方法
方法1:Windows修復ツールPassFab FixUWinを使用して0x80070490を修正する
方法2:システムの復元を実行する
方法3:SFCとDISMスキャンを実行する
方法4:サードパーティのアンチウイルスを無効にする
方法5:Windows Update Troubleshooterを行う
まとめ
エラーコード0x80070490とは
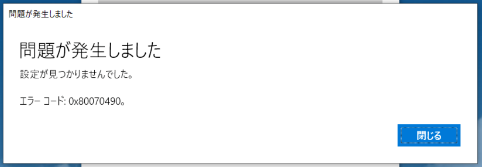
Windowsパソコンで特定の操作を行うと「問題が発生しました。エラーコード:0x80070490」と表示されることがあります。エラーコード0x80070490とはWindows Update、アプリケーションのダウンロード・アップデート、メールで他のアカウントを追加する時などに発生する可能性があり、同エラーの原因は様々です。
エラー0x80070490が表示される原因は?
エラー0x80070490が表示される主な原因をまとめています。
原因1:Windowsのシステムファイルの破損
Windowsのシステムファイルの破損、または設定ミスによってエラーコード0x80070490の問題が引き起こされることがあります。
原因2:コンポーネントストアの問題
Windows管理をサポートする機能のひとつである、コンポーネントストアに無効なファイルなどがあるとエラー0x80070490が起きる原因になります。
原因3:破損したレジストリファイル
エラーコード0x80070490は破損したり、不具合が起きたりしているレジストリファイルがWindows11/10/8/7にあると、発生する可能性があります。
原因4:セキュリティソフトウェアの干渉
アプリケーションのインストールなどを有害であると判断し、セキュリティソフトウェアの干渉するとエラー0x80070490が起きるケースがあります。
Windows11/10/8/7でエラーコード0x80070490を修正する方法
Windows11/10/8/7でエラーコード0x80070490が発生する原因はいくつかありますので、疑われる原因に合わせて適切な修正方法をお試しください。
方法1:Windows修復ツールPassFab FixUWinを使用して0x80070490を修正する
【PassFab FixUWin】無料ダウンロード:https://x.gd/wxUYt
1つ目は、Windows修復ツールPassFab FixUWinを使用してエラー0x80070490を簡単に修復する方法です。PassFab FixUWinはエラー0x80070490、ブルースクリーン、Windowsが起動しないなど、多種多様なWindows関連のトラブルを解決できる修復ツールで、パソコンに詳しくない方でも使える操作の簡単さが特徴です。また、あらゆるブランドのコンピュータとWindows 11/10/8.1/8/7に対応できます。もしWindowsのエラーが原因でパソコンを修復したい場合、専門ツールの利用を強くおすすめします。
Step1:PassFab FixUWinを別のパソコンにダウンロードして起動します。
Step2:CD/DVDディスクまたはUSBフラッシュドライブをパソコンに挿入して「今すぐ起動ディスクを作成する」をクリックします。
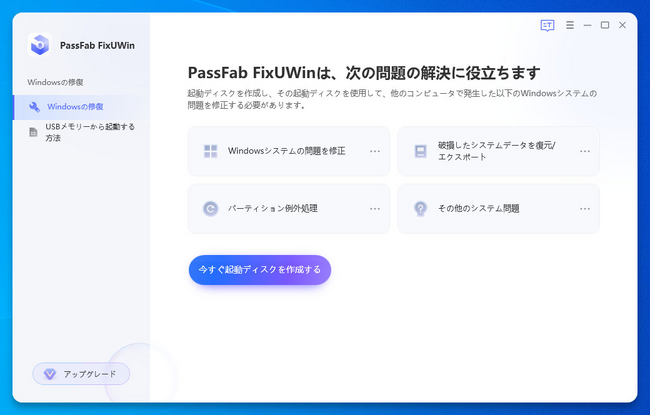
Step3:オペレーティングシステムと起動ディスクを選択して「次へ」をクリックすると起動ディスクの作成が始まります。
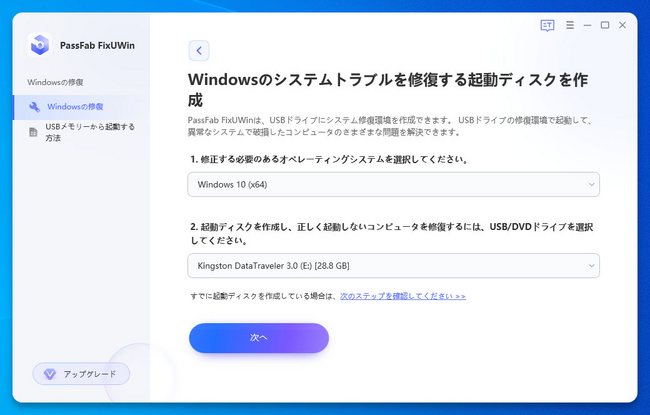
Step4:起動メディアからエラーが起きているパソコンを起動します。
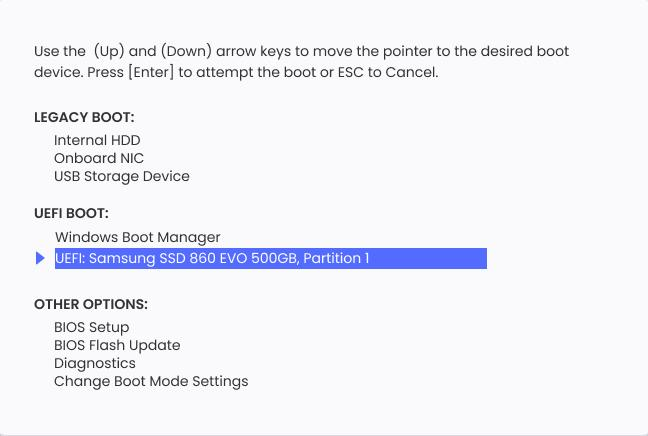
Step5:PassFab FixUWinのメニュー画面が表示されるので「自動修復」をクリックします。
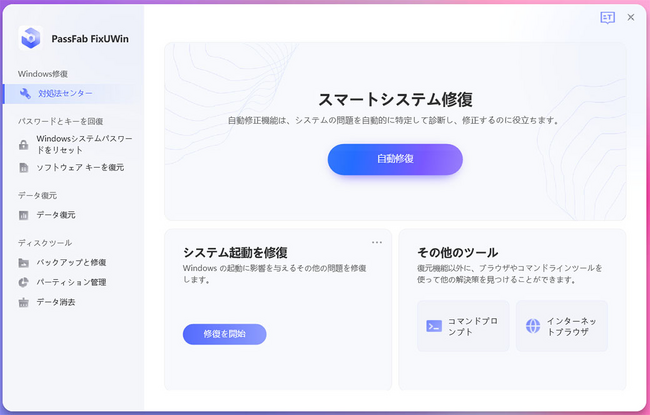
【PassFab FixUWin】無料ダウンロード:https://x.gd/wxUYt
方法2:システムの復元を実行する
次は、システムの復元を実行する方法です。システムの復元では、過去に作成されたWindowsシステムの復元ポイントを使って、エラーコード0x80070490が発生した現状のWindowsシステムを以前の状態に戻すことで問題の解決を図ります。Windowsシステムだけを復元するため、パソコンに保存しているデータが消えることはありません。
Step1:「スタート」ボタンから「設定」を開き、「システム」を選択します。
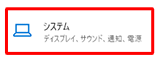
Step2:「詳細情報」から「システムの保護」をクリックします。
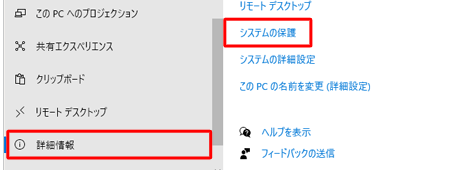
Step3:「システムの保護」のタブを開いて「システムの復元」をクリックします。
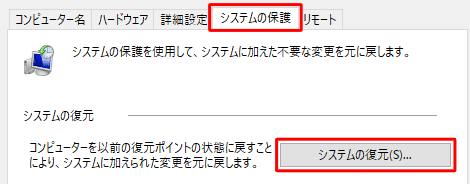
Step4:「次へ」をクリックして先に進みます。
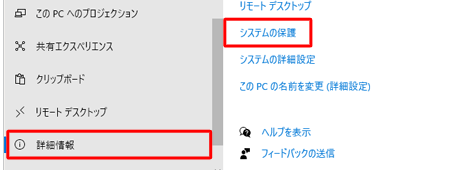
Step5:復元ポイントを選択して「次へ」をクリックします。
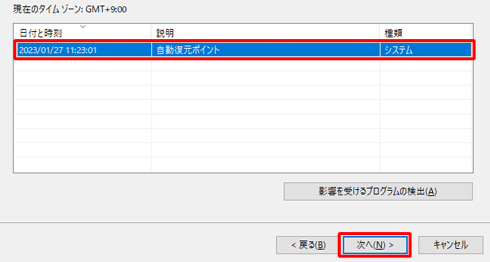
方法3:SFCとDISMスキャンを実行する
DISMでシステムイメージ修復を実行し、SFCでシステムファイルの破損をチェックしたり、修復したりしてエラー0x80070490をWindows10などで修正する方法です。
Step1:「スタート」ボタンを右クリックして「Windows PowerShell(管理者)」を選択します。
Step2:コマンド「Dism /Online /Cleanup-Image /RestoreHealth」を入力し、「Enter」キーを押して実行します。イメージの修復が始まりますので「復元操作は正常に完了しました。」と表示されるまでお待ちください。

Step3:イメージの修復が完了したら、コマンド「SFC /scannow」を入力し、「Enter」キーを押して実行します。
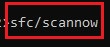
方法4:サードパーティのアンチウイルスを無効にする
セキュリティソフトウェアの干渉によってエラーコード0x80070490が起きているのであれば、Windows11/10/8/7でアンチウイルスを無効にしてみてください。Windows10などのパソコンに標準で搭載されているWindows Defenderのリアルタイム保護を無効にする方法は次の通りです。
Step1:「スタート」ボタンから「設定」を開き、「更新とセキュリティ」を選択します。
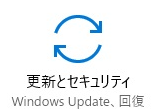
Step2:「Windows Defender」のタブを開いて「リアルタイム保護」をオフにします。

方法5:Windows Update Troubleshooterを行う
Windows Updateに関連するシステムの問題によってエラー0x80070490が表示されるのであれば、Windows Update Troubleshooterを試してみると効果的です。
Step1:「スタート」ボタンから「設定」を開き、「更新とセキュリティ」を選択します。
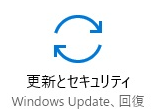
Step2:「トラブルシューティング」のタブを開いて「Windows Update」を選択します。

Step3:「トラブルシューティングツールの実行」をクリックします。
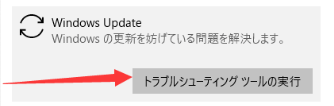
まとめ
この記事では、エラーコード0x80070490がWindows11/10/8/7で発生した場合の修正方法をご紹介しました。なんらかのファイルがエラー0x80070490の原因であるならシステムの復元、SFCとDISMスキャンを試してみてください。セキュリティソフトウェアの完了ならソフトを無効にする、アップデート関連ならWindows Update Troubleshooterが効果的です。もし上記の方法いずれも解決できない場合、Windows修復ツールPassFab FixUWinの使用をおすすめします。同ソフトは専門的な操作をすることなく破損したファイルを修復できる、初心者向けのエラー0x80070490修復方法です。皆様は自分の状況に応じて最適な方法をお選びください。











































