株式会社PassFab
【PassFab 4WinKey】公式サイト:https://reurl.cc/N0QnZ6
PassFab 4WinKeyは6月23日より最新バージョンに更新しました。このバージョンではいくつかのバグを修復し、使用の体験を最適化しました。
パソコンのパスワードが分からなくてお困りですか?パスワードが分からない場合、最悪の場合はパソコンを初期化して復元する必要がありますが、大切なデータが全て消えてしまいます。パスワードが分からないときに頼りになるのが、パスワードの解除・解析ソフトです。すでにたくさんのソフトが登場していますが、選ぶのが大変です。そこで、この記事ではWindows10のパスワードを解析できるソフト8つ(有料・無料)をご紹介いたします。
Windowsのパスワード解析ソフトとは?
パスワード解析ソフトは、わからなくなってしまったパスコードを解析してくれるソフトウェアです。自分のパソコンはもちろん、会社や学校など、持ち主が分からないパソコンにパスワードがかかっていても、解析ソフトで解読すれば、再度使えるようになります。
有料のWindows10パスワード解析ツールは?
ここからは、有料のパスワード解析ツールをご紹介いたします。無料のツールにくらべて、信頼性、使いやすさに優れています。
ソフト1:パスワード回復ソフト PassFab 4 WinKeyでデータを失わずにパスワードを解析する
PassFab 4WinKey無料ダウンロード:https://reurl.cc/r5D4ey
まずご紹介するのは、専用ツールPassFab 4WinKeyでWindowsの忘れたパスワードを解除する方法です。このツールでは、迅速にパスワードリセットディスクを作成し、データ損失なくパスワードを簡単に解除することができます。Microsoftアカウントやローカルアカウントのパスワードが分からなくても対応することができます。また、分かりやすいガイドやデザインによって、誰でも簡単に使用することができます。それに、Windows 11/10 / 8.1 / 8/7 / Vista / XP / 2000、およびWindows Serverなどすべてのシステムに対応いたします。
★ポイント:デザインが見やすく操作が簡単なのでパソコン初心者でも使いやすいです。また、Windows パスワード解除ソフトの中で唯一、Macに対応しています。
Step1:アクセス可能な別のパソコンを用意し、PassFab 4WinKeyをダウンロードして起動します。
Step2:「開始」をクリックして、起動ディスクを作成するためのISOファイルをダウンロードします。
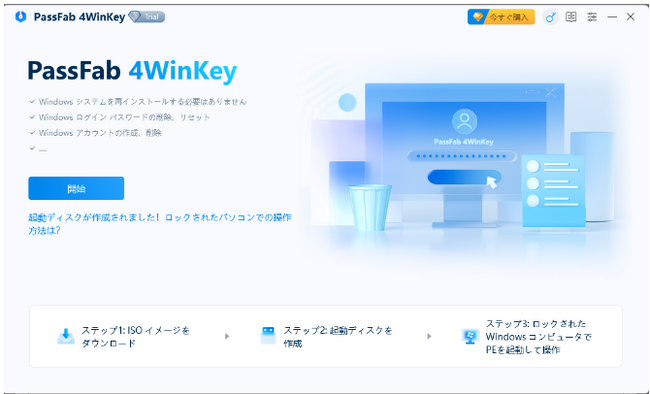
Step3:起動メディアをCD/DVDディスクまたはUSBフラッシュドライブから選択し、「次へ」をクリックし、表示されるポップアップ画面の「続行」をクリックします。
Step4:ソフトウェアが起動用のディスクを作成します。
Step5:画面のガイドに沿って、パスワードが不明なパソコンのロックを解除するための起動ディスクの作成を完了させます。
Step6:作成した起動ディスクを、パスワードを解除したいパソコンへ挿入し、再起動します。
Step7:ここからは、画面のガイドに沿って、Windowsのパスワードをリセットします。まず、Windowsのシステムを選択します。
Step8:パスワードを削除するユーザーアカウントを選び、「次へ」ボタンをクリックすると、パスワード設定が削除されます。
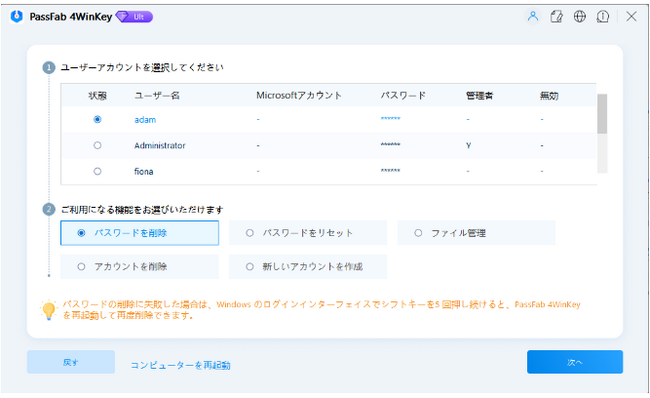
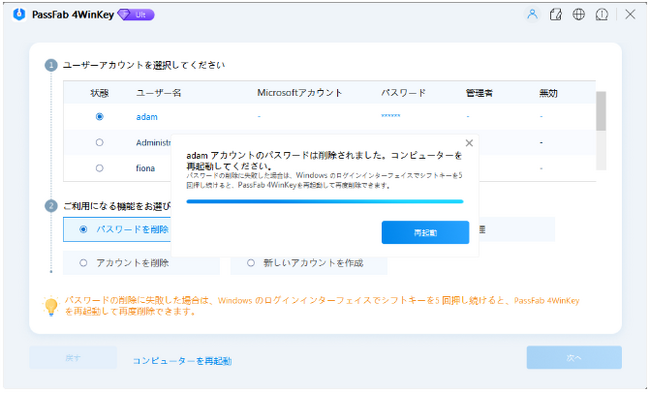
PassFab 4WinKey無料ダウンロード:https://reurl.cc/r5D4ey
ソフト2:Renee PassNowでパスワードを解析する
Renee PassNowはWindows10のパスワードを解析、リセットできるほか、問題のパソコンからデータを取り出して別のパソコンに移動できる機能を搭載しているのが特徴です。
Step1:正常に起動するパソコンにRenee PassNowをインストールして起動します。
Step2:USB/CDディスクをパソコンに挿入してディスクを選択し、「作成ボタン」をクリックして、起動ディスクを作成します。
Step3:作成した起動ディスクを、パスコードを解除したいパソコンへ挿入して、パソコンを再起動します。
Step4:BIOS画面の指示に沿って、パソコンにアクセスします。
Step5:Windowsシステムでアカウントを選択して、「パスワードを削除」ボタンをクリックして、Windowsのパスワードを削除します。
ソフト3:iSeePassward Windowsでパスワードを回復する
iSeePassowrd WindowsはWindows10のパスワードをリセットし、新しく設定できるソフトです。他のソフトと同様、CD-RやUSBにディスクを作成してパスワードを解除するパソコンを起動します。公式ホームページの日本語版が分かりづらく、また操作に関する説明が少ないのが難点です。
Step1:iSeePassword Windows Password Recoveryを正常に動作するパソコンにダウンロード、インストールします。
Step2:CD/DVDまたはUSBをパソコンに挿入し、ソフトからディスクを指定して「書き込み」をクリックします。
Step3:起動ディスクの書き込みが完了したら、パスワードを解除したいパソコンに作成したディスクを挿入して、パソコンを再起動します。
Step4:パソコンを起動したら、BIOS設定から起動ディスクを選んで、パソコンにログインします。
Step5:iSeePassword Windows Password Recoveryソフトでパソコンのシステムを確認し、リストからパスワードが分からないアカウントを選択してクリックします。
Step6:選択したアカウントの下にある「Reset Password」をクリックすると、パスワードのリセットが完了します。
ソフト4:Tunes Bro
Tunes BroもまたWindowsのパスワードをリセット、削除できるソフトです。使いやすさが特徴で、パソコンの初心者でも簡単にパスワードを解除することができます。
Step1:Tunes Broの公式サイトからライセンスキーを購入し、ソフトをダウンロードします。
Step2:CD/DVDまたはUSBを正常に起動するパソコンに挿入し、「書き込み」をクリックしてパスワードリセットディスクを作成します。
Step3:作成したディスクを、パスワードを解除したいパソコンに挿入して再起動します。
Step4:キーボードのDel、F2、F8、ESCまたはF10を長押ししてBIOSのガイダンスメニューに入ります。
Step5:パスワードリセットディスクでWindowsを起動します。
Step6:TunesBro WinGeekerの画面で、パスワードをリセットしたいアカウントを選択します。
Step7:「パスワードのリセット」をクリックし、新しいパスワードを入力してください。
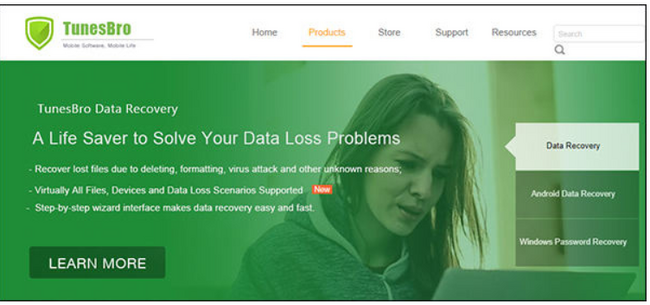
無料でWindows10のパスワードを解析できるソフトは?
ここからは、無料で使えるソフトをご紹介いたします。一般的に無料で使用できるソフトはコマンドプロンプトの知識が必要で、日本語に対応していないものが多いことから難易度が高い傾向があります。
ソフト1:John the Ripper
John the Ripperは無料のパスワード解析ソフトです。Windowsのパスワードを忘れてしまった場合に、Windows管理者のパスワードとユーザーパスワードを解析することができます。
このソフトでは、コマンドプロンプト画面での操作が必要なため、パソコン初心者には難易度が高いでしょう。また、確実にパスワードを解析できる保証がなく、いくつかの候補が分かっている場合の解析に向いています。
Step1:ソフトをダウンロードしてインストールします。
Step2:暗号化されたパスワードファイルを入手します。
Step3:Kali Linuxで「unshadow」コマンドを入力し、実行します。
Step4:パスワードが見つからなければ実行を中止し、パスワードの候補リストを用意します。
Step5:wordlistのオプションでリストを実行します。
Step6:パスワードが解析できるまで操作を繰り返してください。

ソフト2:The Offline NT Password & Registry Editor
The Offline NT Password & Registry Editorも無料のWindows10パスワード解除・解析ソフトで、既存のパスワードを削除し、新しいパスワードを設定できます。
このソフトもコマンドプロンプト画面で操作を行うため、難易度が高いツールです。コマンドを間違えてしまうとWindowsのシステムやユーザーファイルが破損する可能性があるので、使用には注意と知識が必要です。
Step1:公式サイトからiOSファイルをダウンロードし、DVDディスクまたはUSBに書き込みます。
Step2:DVDディスクまたはUSBからソフトを起動します。
Step3:Windows10がインストールされているハードディスクを選択します。
Step4:ソフトの使用目的から「パスワードのリセット」を選択します。
Step5:「ユーザーデータとパスワードの編集」を選択します。
Step6:ユーザー一覧から編集したいユーザーを選択して、「ユーザーパスワードの消去」または「ユーザーパスワードの編集」を選択します。
Step7:パスワードの消去・編集を行ってください。
ソフト3:Lazesoft Recover My Password
Lazesoft Recover My Passwordは無料で提供されているパスワードリセットツールです。他のソフトと同様、データをCD-RやUSBに書き込み、パスワードを解除したいパソコンに接続して起動させたのち、画面に沿ってパスワードを解除します。
残念ながら、このツールは日本語に対応しておらず、また安全性に懸念があるとの報告があるため、他のソフトウェアを使用することをおすすめします。
ソフト4:Ophcrack
OphcrackはWindowsのパスワードを解析するソフトで、無料でダウンロードすることができます。
残念ながら、日本語には非対応で、専門的な知識が必要なため、難易度が高いソフトです。また、
Windows XP / Vista / 7のみ対応可能でWindows 8 / 8.1 / 10は非対応です。
PassFab 4WinKeyに関するよくある質問
質問1:PassFab 4WinKeyは安全ですか?
PassFab 4Winkeyは、正規のパスワード回復ソフトウェアです。また、プライバシーを侵害したり、製品に関係のないものをダウンロードするように強制したりすることはありません。
本製品は、無料トライアル、無料技術サポート、および30日間の返金保証をサポートしていますので、安心してお使いいただけます。
質問2:PassFab 4WinKeyはいくらで使用できますか?
PassFab 4WinKeyには、Windows/ Macともにお選びいただける3つのプランがあります。
Windows用:年間3,845~6,886円、Mac用:年間4,135~8,888円でお使いいただけます。
いずれも、30日間の返金保証、無料のカスタマーサポート、無料アップデートがついていて、お客様を強力にサポートいたします。
まとめ
この記事では、Windows10のパスワードを忘れた場合、パスワードを解析できるソフトを詳しく紹介いたしました。セキュリティ対策のため、パソコンにはパスコードを設定するのが一般的です。一方で、パスワードが分からない場合、最悪の場合はパソコンを初期化して復元する必要がありますが、これでは大切なデータが全て消えてしまいます。パスワードが分からないときに頼りになるのが、パスワードの解除・解析ソフトで、すでにたくさんのソフトが登場しています。
無料のパスワード解析ソフトには、コマンドプロンプトでの操作やパソコンの知識が必要なものや、画面が複雑、日本語への対応が不十分なものが多くあります。パソコンについて詳しくない方や、安全にパスワードを解除したい場合は、有料のソフトウェアをおすすめします。
この記事でご紹介した専用ツールPassFab 4WinKeyは、初期化せずにパソコンのパスワードを解除できるほか、パソコンに発生しているWindows関連の問題を修復できます。使いやすいデザインで、パソコンの専門知識がなくても簡単に利用できるので初心者にもおすすめのツールです。パソコンの問題でお困りの場合は、ぜひお試しください。




































