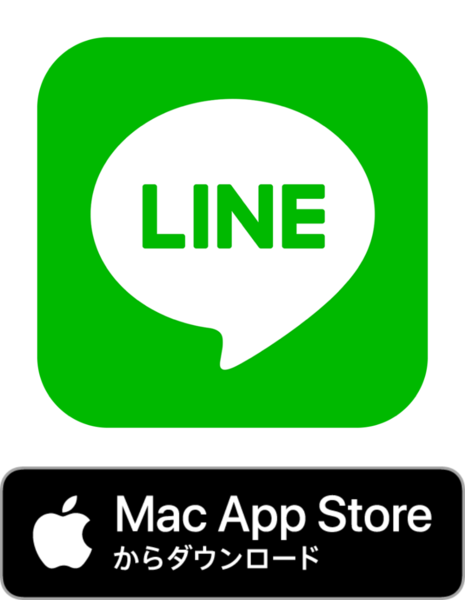多くの人が使っているLINEは、iPhoneやスマホで使うアプリだと思っている人が多いと思うが、実はMacやPCでも利用できる。
LINEは電話番号1つに1つのID
LINEは国民的な連絡手段になったので、詐欺アカウントが作られたりしないように、アカウントの作成については、非常に厳密に管理されている。LINEアカウントを作るためには、基本的には電話番号が必要だ。つまり、LINEアカウントは電話番号とヒモ付いている。
しかし、MacやPCを使えばiPhoneと同じアカウントにログインすることができる。
Mac版ならではの便利な機能も
まずはMac用のApp StoreでLINEアプリを探し、インストールしよう。
Mac側のLINEアプリを立ち上げると、メールアドレスとパスワードを入力する欄が表示されるので、そこに入力するか、表示されるQRコードをiPhoneのLINEアプリの検索窓の右端をタップして、QRコードを読み込ませればMac側のLINEアプリにログインできる。
Mac用のLINEアプリは、iPhone用のLINEと同期しているのでとても便利。たとえばMacで仕事をしている時なら、iPhoneを手に取らなくてもそのままMacで返信できる。また、長文の返信はiPhoneよりもキーボードで打った方が早い人なら、Mac版は便利に使えることだろう。
また、写真や動画はもちろん、PowerPointの書類や圧縮ファイル、PDFなど、Macに保管されている資料を送るのにも便利だ。最大1GBまでのファイルをまとめて送信できる。
また、iPhoneが手元にない時にログインする手段としても使える。
上手な使い分けが大切
テキストのメモから文章をコピペしたり、大量の写真を選んで送ったり、Macの方が便利なシチュエーションも多い。iPhone版とMac版、両方を適宜使い分けよう。

この連載の記事
-
第11回
Apple
iPhoneからMacやiPadに画像を送って作業を引き継ぐ方法 -
第10回
Apple
驚く高画質! iPhoneカメラを「Macのビデオ会議」に使う方法 -
第9回
Apple
見られない!? iPhone撮影「.HEIC」形式を一般的な「.JPEG」変換する方法 -
第8回
Apple
Macが快適に! iPadをサブディスプレーとして使う方法 -
第7回
Apple
紛失や壊れた場合も安心「iPhoneのバックアップ」を取る方法 -
第6回
Apple
物理カード要らずで便利! SuicaをiPhoneに取り込む方法 -
第5回
Apple
Mac初心者が「できる限りお得」にMacを買う方法 -
第3回
Apple
iPhoneとMacの通知整理してパフォーマンスアップする方法 -
第2回
Apple
iPhoneの「集中モード」で通知地獄を回避する方法 -
第1回
Apple
iPhoneで撮影した写真を一瞬で「アルバム」から見つける方法 - この連載の一覧へ





 お気に入り
お気に入り