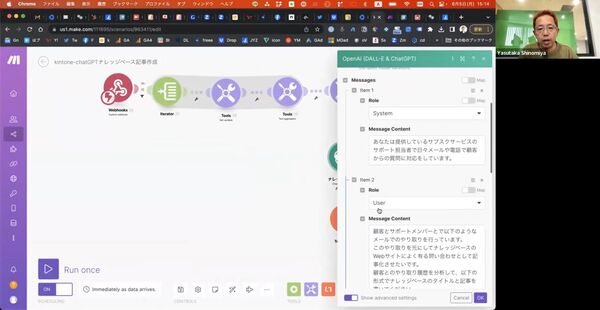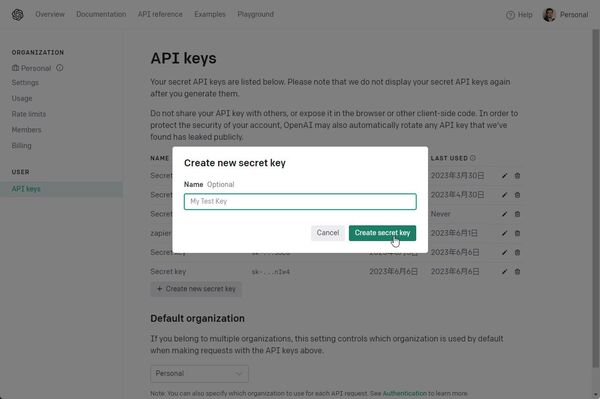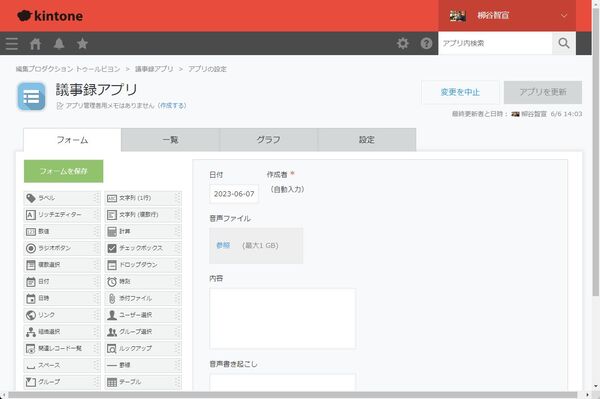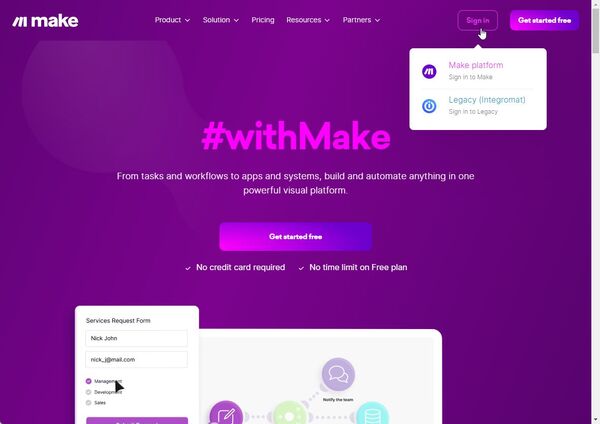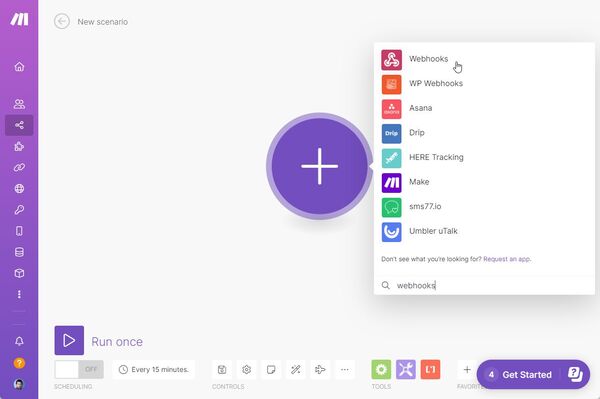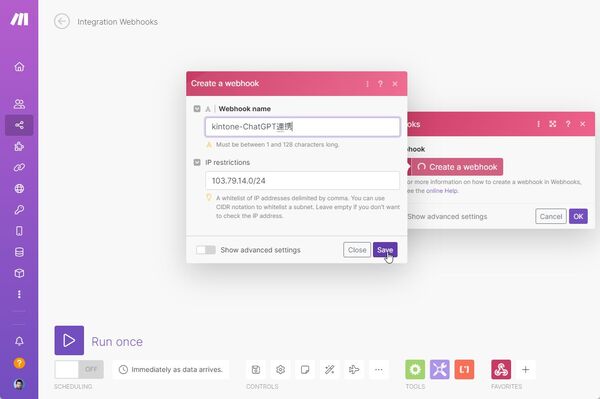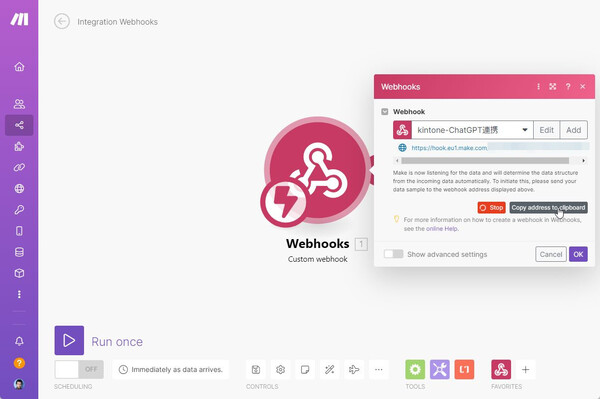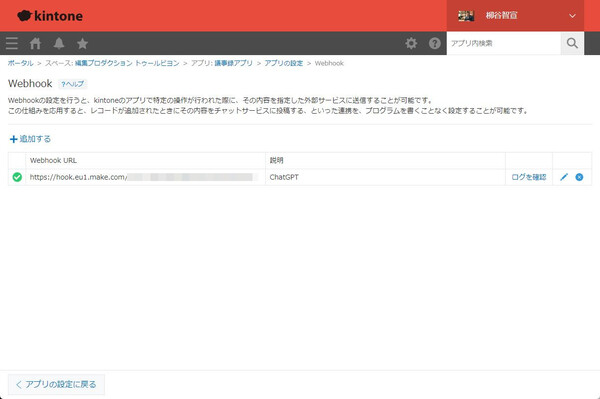筆者は、今年に入ってから、生成AIのChatGPTにどハマり中。人と話すよりも長い時間、ChatGPTと会話している。kintoneと連携できれば、あんなことができるこんなことができると妄想するものの、筆者はプログラミングができないのでどうしようもない。
そんな時に、ジョイゾーの四宮靖隆氏が「ChatGPT APIとkintoneを使ってZoom会議の議事録を簡単作成」というエントリーを公開していた。音声データを添付ファイルに登録すると、その内容をChatGPTが要約してくれるというものだ。
キター!と速攻で見よう見真似で設定するものの、動かない。全手順が公開されているわけではないので、抜けている部分を自分で調べて入れなければならないのだが、筆者の知識だと何が間違っているのかわからないのだ。それならば、四宮氏にインタビューさせてもらい、直接教えてもらおう、とお願いしてみた。
ChatGPTを使ってテキストを起こす方法を詳しく聞き倒す
ChatGPTは個人利用なら無料で利用できる。なぜ、APIを使って、あえてkintoneと連携させたのだろうか?
「一つは、個人利用だとChatGPTとのやり取りが社内で共有されません。どういう質問をしたら、どういう回答が返ってきたのかはkintoneで共有したいところです。そうすれば、こういう質問をすればいいんだ、とほかの従業員のChatGPTスキルも向上し、生産性もアップすることになります」(四宮氏)
もう一つのメリットは、API連携だとChatGPTに入力した情報がAIの学習に利用されないという点。個人利用時もオプトアウトすれば、情報を利用しないとは言われている。しかし、APIであれば、オプトインしなければ最初から情報が漏洩しないという点は安心できる。
「今、GPT-4が出ていますが、ブラウザでの利用だと時間あたりの利用制限があります。APIなら従量課金ですが、その制限がありません。GPT-3.5turboと比べると、回答の精度が高く、うちの社内では基本的にGPT-4ベースで利用しています」(四宮氏)
例えば、ジョイゾーでは問い合わせが来たら、メールワイズでやり取りして対応している。このデータはkintone上でテーブル形式になっており、ナレッジとして貯めているそう。
このナレッジから外部に公開するFAQを作成しているのだが、現在はChatGPTに顧客とのやり取りを投げ、FAQの件名と内容を作らせているという。出力されたテキストをたたき台として、サポートメンバーが記事を起こしているのだ。まさに、妄想していたChatGPTの賢い使い方だ。
今回、教えていただきたいのは、ChatGPTとkintoneを連携させ、Zoom会議の録音データから議事録を簡単に作成する方法だ。通常は記事のボリュームの都合で紹介手順は間引くのだが、今回は可能な限り細かく書いていくことにする。
「Zoomであれば、標準で音声だけを書き出したファイルをダウンロードできます。それをそのままkintoneにアップすると、これもOpenAIが提供するwhisperのAPIでテキストに変換します。これが優秀で、しっかりと文字起こしをしてくれます。その文字列をChatGPTのAPIに投げてまずは整形し、さらにそのテキストを元に要約するという流れです」(四宮氏)
実際にkintoneの議事録アプリからテキスト化する設定をしてみよう
早速、チャレンジしてみよう。まずは、OpenAIのサイトにアクセスして、API keyを取得する。API keyは自分のアカウント情報と同じくらい重要なデータなので、ほかの人に教えたりしないように。
「Billing」で支払い方法を登録するが、OpenAIのアカウントを作成すると、5ドル分の残高をもらえるので、まずはそのまま使ってみよう。
次に、kintoneで議事録アプリを作成する。音声ファイルをアップロードする添付ファイルフィールドと、ChatGPTが出力した「内容」と「音声書き起こし」を入れる「文字列(複数行)」フィールドを追加しただけのシンプルなものだ。こちらもアプリの設定画面から「API」トークンを発行しておく。
準備が整ったら、「make」にアクセスして、「Sign in」をクリック。まずは、フリープランでアカウントを作成する。扱えるファイルサイズが最大5MBしかないが、動作テストはできるだろう。有料プランを契約すれば、100MB~1GBの大きなファイルも扱えるようになる。
左のメニューから「Scenario」を開き、「Create a new scenario」をクリック。大きな「+」ボタンを押して、シナリオを作っていく。最初のトリガーは、「Webhooks」の「Custom webhook」を追加し、Webhook名とIPアドレスを入力する。IPアドレスはkintoneのグローバルアドレスなので、サイボウズのヘルプページを参照して「103.79.14.0/24」と入力する。
設定できたら、「Copy address to clipboard」をクリックして、WebhookのURLをコピーする。さらに、「Re-determine data structure」をクリックして、kintoneに添付ファイルをアップロードしておこう。ここで一度動かすことで、次の設定画面で必要な構造を取得しておくのだ。
次は、kintoneの議事録アプリの設定画面から、「Webhook」を開き、コピーしたWebhookのURLを追加する。通知を送信する条件は、「ステータスの更新」にしておく。
これで、議事録アプリに添付ファイルが追加されたら、処理が開始されるようになる。

この連載の記事
-
第116回
デジタル
kintoneに生成AIのパワーを!カスタマインのChatGPT連携を試してみた -
第115回
デジタル
ChatGPTをkintoneで使える連携プラグイン「Smart at AI for kintone Powered by GPT」を試してみる -
第114回
デジタル
kintoneのデータを添付ファイルごとエクスポート/インポートしたい -
第113回
デジタル
幕張メッセで「サイボウズデイズ2023」開催! 注目ブースを突撃取材 -
第111回
デジタル
kintone×kViewerで飲食店の会員向けページを構築してみた -
第110回
デジタル
kintoneのライトコースで全銀データを作成する方法を聞いてみた -
第109回
デジタル
kintone仲間と出会える! 楽しく学べるkintoneコミュニティの歩き方 -
第108回
デジタル
超絶苦手な請求書作成と発送・送信業務をkintoneで半自動処理させてみた -
第107回
デジタル
krewDataで売上管理のCSVからデータを取り込み店舗ごとの予実管理を自動集計する -
第106回
デジタル
IoTエッジデバイス「Gravio」で取得したCO2濃度をkintoneに記録する - この連載の一覧へ