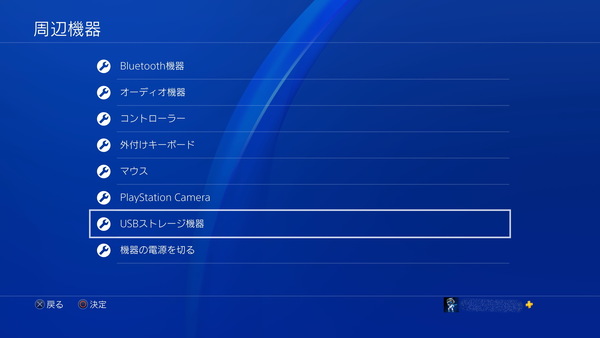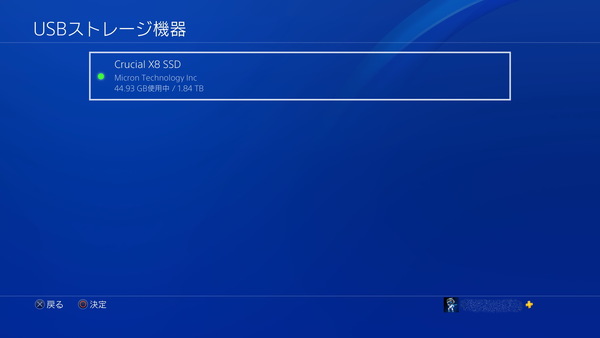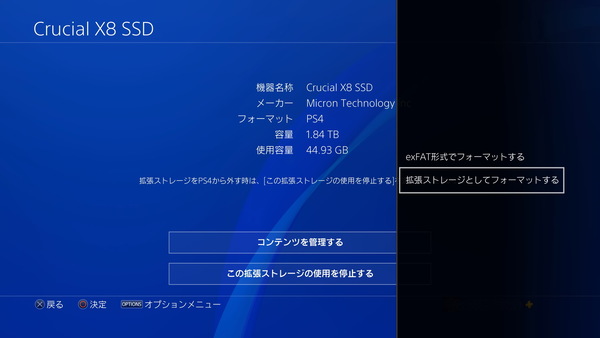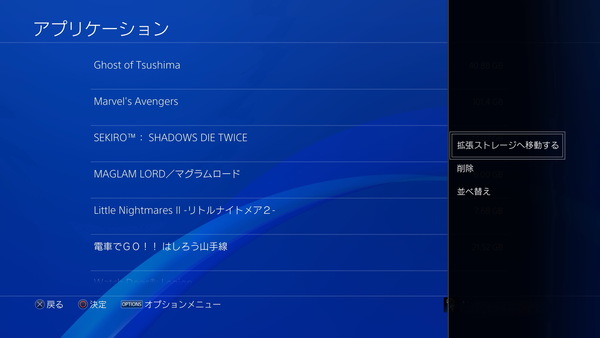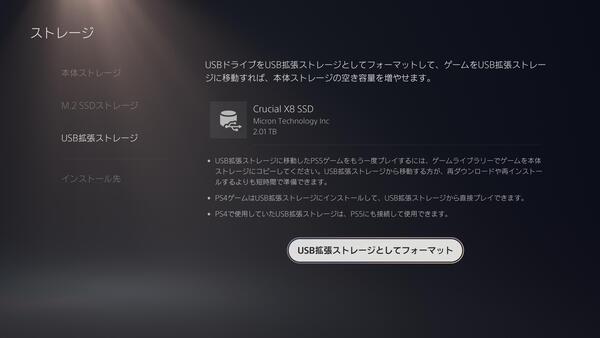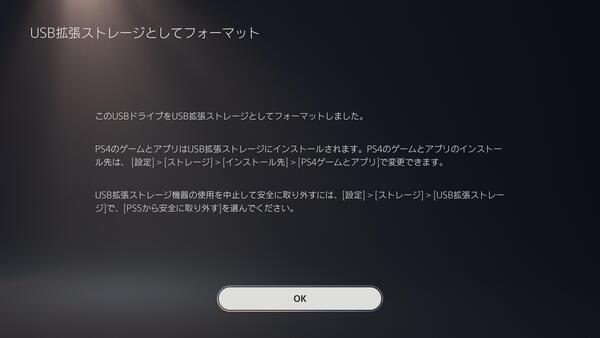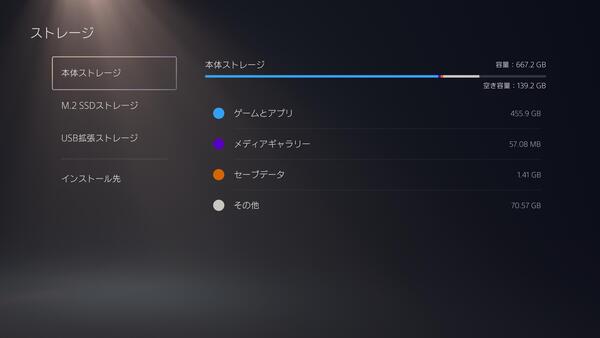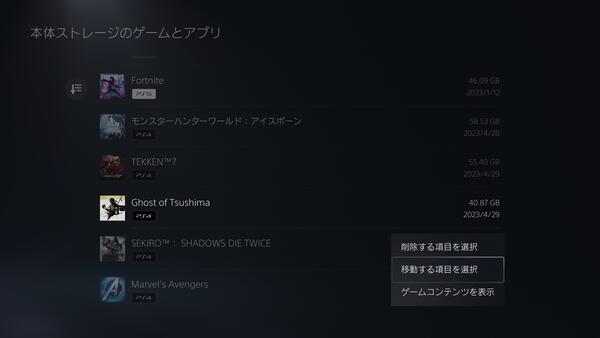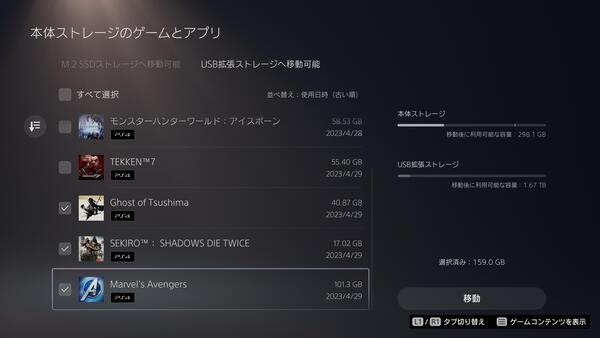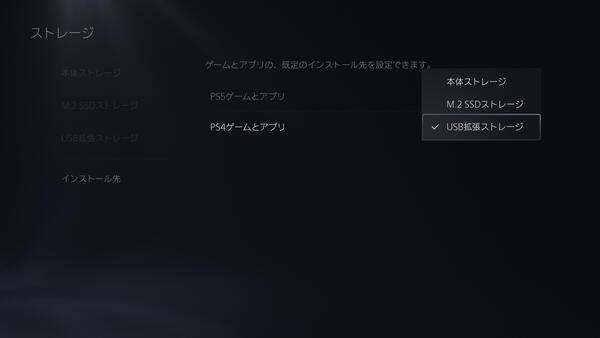PS4ゲームはすべて外付けSSDへ
PS5のストレージ容量確保にCrucial X8ポータブルSSDが大活躍
PS4から外付けストレージにゲームを移動する方法
PS4にはUSB Type-C端子がないので、同梱のType-A変換アダプターを利用して接続する。最初はフォーマットする必要があり、「設定」の「周辺機器」から「USBストレージ機器」を選択すると、接続されているストレージが表示され、選択してオプションボタンを押すとフォーマットを実行できる。
フォーマットが終了したら、本体ストレージからゲームを移動させる。「設定」の「ストレージ」で「本体ストレージ」を選択し「アプリケーション」を選ぶと、保存されているゲームの一覧が表示される。オプションボタンを押すと、移動するゲームを選択して実行するだけ。
PS4のゲームは、外付けストレージから実行できるので、本体ストレージが逼迫した場合は、どんどん逃しても問題ない。外付けストレージにゲームを保存しておくと、例えば友人宅に遊びにいったとき、PS4があれば、外付けストレージを接続し一時的に自分のアカウントで入ると、すぐにゲームをプレイできる。友人が持っていないゲームをすぐに遊べるので、非常に便利だ。
PS5から外付けストレージにゲームを移動する方法
外付けストレージは、PS5とPS4は互換性があり、PS4で外付けストレージにゲームを保存した場合でも、そのままPS5へ接続してプレイできる。そのため、友人所有のPS5に接続して遊んだり、PS4からPS5へ移行する場合でも外付けストレージへ移動したほうが、再ダウンロードするより短時間で済む。
もちろん、PS5に接続してもPS4のゲームは外付けストレージから直接プレイできるので、PS5内ストレージへ移動する必要がない。むしろPS5のゲームは本体ストレージもしくはM.2 SSDストレージ上にないとプレイできないため、PS4ゲームは外付けストレージに逃がすほうが賢い利用法だ。
PS4からの移行ではなく、PS5で初めて外付けストレージを利用するには、まず「設定」の「ストレージ」から「USB拡張ストレージ」を選択。まずここでフォーマットを実行する。
フォーマットすれば、ストレージに保存されているゲームなどが確認できるようになり、別のストレージから移動が可能になる。
ちなみに、常に外付けストレージへ保存するには、「インストール先」で「USB拡張ストレージ」を選択すればいい。PS5のゲームとPS4のゲームでわけられるので、PS5は「本体ストレージ」か「M.2 SSDストレージ」(SSDを増設している場合)にして、PS4は「USB拡張ストレージ」にしておこう。