株式会社PassFab
【PassFab FixUWin】公式サイト:https://bit.ly/3mS49L0
【PassFab FixUWin】は4月20日から最新バージョンに更新しました。このバージョンではいくつかのバグを修復し、使用の体験を最適化しました。
Windows10を使っていると再起動できないトラブルが起きることがあります。パソコンの不具合を解消する目的で実行したり、Windows10をアップグレードしたりする際に必要な再起動ですが、くるくる回る画面から進まない、黒い画面のまま立ち上がらないなどの場合はどう対処するべきでしょうか。本記事では、Windows10が再起動できない原因と対処法をまとめています。
目次
Windows10再起動の仕方は?
Windows10が再起動できない原因は?
Windows10が再起動できない場合の対処法は?
対処法1:専門ソフトPassFab FixUWinでWindows10を修復する
対処法2:Windows10を強制的に終了してみる
対処法3:放電してみる
対処法4:BIOSを初期化する
対処法5:システムの復元を行う
対処法6:修理業者に依頼する
まとめ
関連記事
【PassFab 社について】
Windows10再起動の仕方は?
まずは、よく使われるWindows10再起動の仕方をご紹介します。Step1:「スタート」アイコンをクリックします。Step2:「電源」を選択して「再起動」をクリックします。

サインアウト後、ユーザーの切り替えが可能なサインインの画面でもWindows10を再起動できます。
Step1:「Windows」キーを押しながら「X」キーを押します。
Step2:「シャットダウンまたはサインアウト」から「サインアウト」をクリックします。
Step3:サインインの画面が表示されたら、「電源」から「再起動」を選択します。
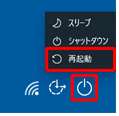
Windows10が再起動できない原因は?
Windows10が再起動できない主な原因を3つ挙げていきます。
原因1:ソフトウェアの問題
Windows10のOSやデバイスドライバなどソフトウェアに発生した問題がWindows1010の再起動を妨げているケースがあります。原因2:システムファイルが破損されたウインドウズ10の起動に必要なシステムファイルが破損すると、再起動がいつまでも終わらないなど起動に関するトラブルが起きます。原因3:Windows 10が正しく更新されなかったWindows 10を更新してから再起動が終わらない・できないなどの不具合が生じたのであればWindows 10が正しく更新されなかった可能性があります。
Windows10が再起動できない場合の対処法は?
Windows 10が再起動できない主な原因はソフトウェア、システムファイル、Windows10のアップグレードにあります。疑わしい原因が判明したら、次はどう対処するべきでしょうか。ここでは、6つの対処法をご紹介します。
対処法1:専門ソフトPassFab FixUWinでWindows10修復する
【PassFab FixUWin無料ダウンロード】:https://bit.ly/3mS49L0
まず紹介するのは専門ソフトPassFab FixUWinを使う方法です。PassFab FixUWinはパソコンの自動修復機能を備え、Windows10が起動しない、再起動が終わらないなど起動に関する問題のほか、ブラックスクリーンや自動修復が終わらないといった200以上の不具合に対処できる専門ソフトです。簡単な操作のみを必要とし、時間をかけずにパソコンを修復できるところが最大の特徴、Windows修復機能以外にも役立つ機能が揃っています。それでは、その使い方を詳しく紹介いたします。
Step1:PassFab FixUWinを正常に起動する別のパソコンにダウンロードして起動します。
Step2:CD/DVDディスクまたはUSBフラッシュドライブをパソコンに挿入して「今すぐ起動ディスクを作成する」をクリックします。
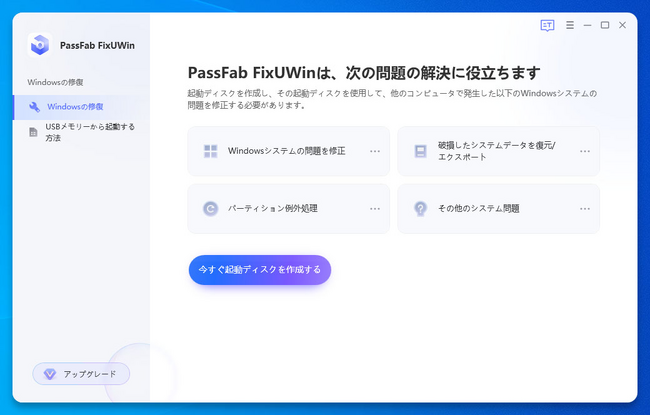
Step3:オペレーティングシステムと起動ディスクを選択して「次へ」をクリックすると起動ディスクの作成が始まります。
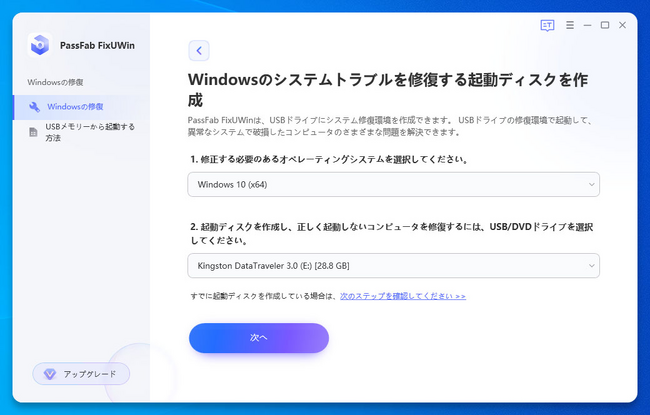
Step4:起動メディアを使ってパソコンを起動します。
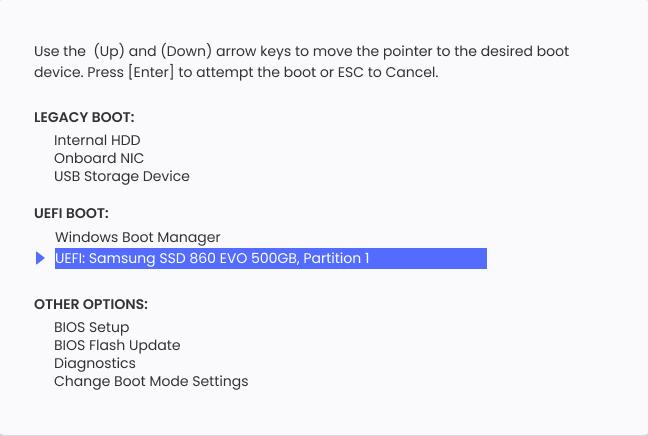
Step5:PassFab FixUWinのメニュー画面が表示されるので「自動修復」をクリックします。
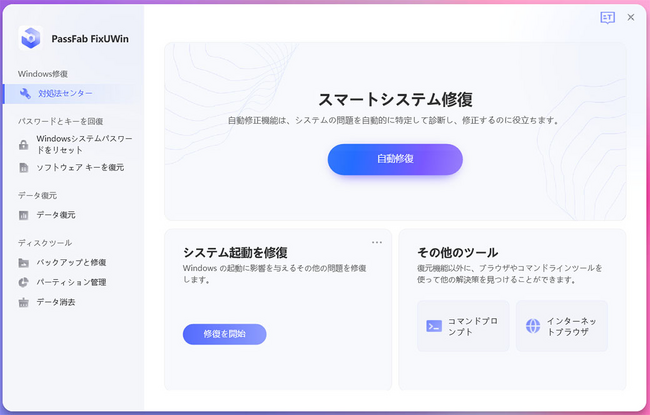
【PassFab FixUWin無料ダウンロード】:https://bit.ly/3mS49L0
対処法2:Windows10を強制的に終了してみる
一時的に発生したエラーが原因でWindows10が再起動できない場合はWindows10を強制的に終了してみると効果的です。パソコンのアクセスランプが消えていることを確認してから次の手順を試してみてください。
Step1:電源ボタンを押し続けてパソコンを強制終了します。
Step2:パソコンの電源が完全に切れたらPCの電源ボタンを押して再起動します。正常に再起動できるか確認してください。
対処法3:放電してみる
パソコン内部に余分な電気が溜まるとWindows10の再起動が終わらないなど様々な不具合が起きます。パソコンを放電して、トラブルが直らないか確認してみましょう。
Step1:パソコンをシャットダウンします。
Step2:パソコンの電源が完全に切れたら電源ケーブルを外します。ノートパソコンは外せる場合はバッテリーも取り外すと効果的です。
Step3:パソコンに接続されている周辺機器をすべて取り外し、数分放置して放電させます。
Step4:パソコンを再起動してトラブルが直ったかチェックします。
対処法4:BIOSを初期化する
BIOSの問題でパソコンが再起動できないのであれば、BIOSを初期化すると改善されるケースがあります。
Step1:パソコンを強制終了し、電源ボタンを押して電源を入れます。
Step2:メーカーロゴが表示されたら、メーカーによって決められたキーを押してBIOS設定画面を起動させます。
Step3:「Load Optimized Defaults?」を選び「Enter」キーを押します。
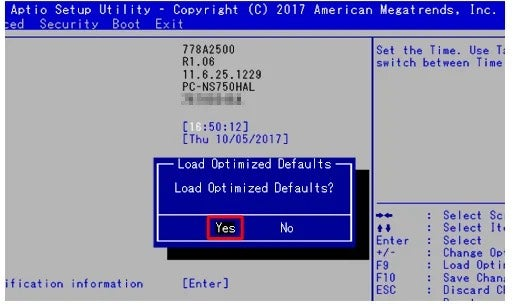
Step4:「Save configuration and reset?」と表示されたら「Yes」を選択します。

対処法5:システムの復元を行う
システムの復元でWindows10が再起動できない問題が解決しないか試すことも可能です。
Step1:パソコンの強制終了と起動を繰り返してWindows回復環境を表示させます。
Step2:「詳細オプション」から「トラブルシューティング」を開いて「詳細オプション」を選択し、「システムの復元」をクリックします。

Step3:復元ポイントを選択してシステムを復元します。
対処法6:修理業者に依頼する
Windows10が再起動できない不具合に自分では対処できない時は修理業者に依頼するといいでしょう。もし、ハードウェアに生じた破損が原因で再起動できない・終わらないといった不具合がWindows10で起きているなら自力での修復は困難です。
まとめ
いかがでしたでしょうか。この記事ではWindows10が再起動できない場合の対処法をご紹介しました。再起動できない・終わらないトラブルの主な原因はWindows10のアップグレード、ソフトウェア、システムファイルにあります。専門ソフトPassFab FixUWin はパソコンに発生したシステムの問題を自動で検出して診断し、修復する機能がありますので、簡単に時間をかけずWindows10が再起動できない不具合に対処したい時の心強い味方になるでしょう。
関連記事
1.Windows 10の再起動が終わらない時の対策【初心者でも簡単】https://www.passfab.jp/windows-repair/windows-10-failed-to-finish-restart.html2.クローンしたSSDで起動しない?スタートアップ修復を行ってみるhttps://www.passfab.jp/computer-repair/cloned-ssd-unable-to-boot.html3.パソコン画面が真っ暗でカーソルだけ表示された場合の対処法https://www.passfab.jp/computer-repair/black-computer-screen-with-cursor.html
【PassFab社について】
PassFab社はパソコン、iOS、Android向けソフトウェアの開発・販売を中心に事業を展開するソフトウェア開発企業です。パソコンのパスワード管理、システム不具合解消、データ復旧、スマホのパスワード解析など、多様な分野で良質かつ快適なサービスを提供しております。弊社は設立から世界中で数千万人以上のユーザーを抱えており、国内外のお客様から高い評価と信頼を得ています。公式サイト:https://www.passfab.jp/公式Twitter:https://twitter.com/Passfab_JP公式YouTubeチャンネル:https://www.youtube.com/@PassFabJapan











































