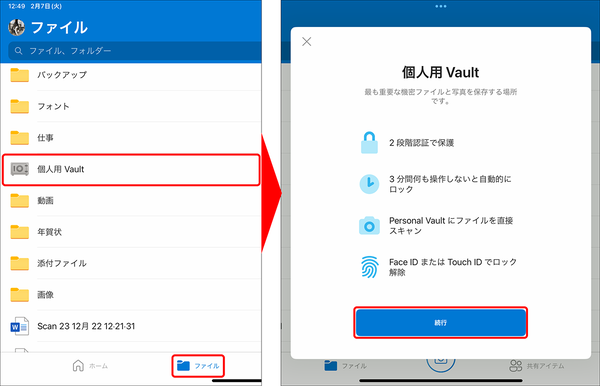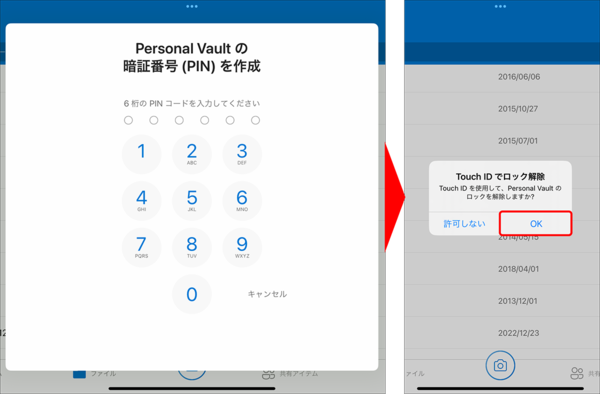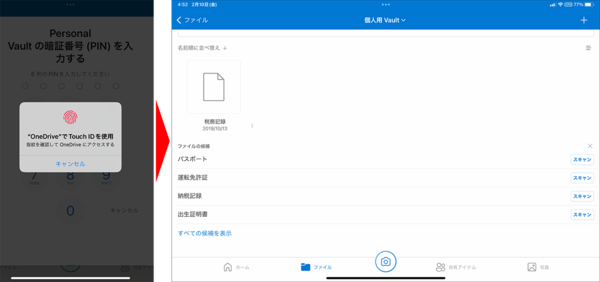WindowsとiPadの親和性を高めるコツ③
【活用提案】iPadで「OneDrive」を使えば、Windowsパソコンとのデータ連携が断然やりやすくなる!
2023年02月13日 14時00分更新
【活用③】大切なデータを保存するなら「個人用Vault」を使う
「OneDrive」には、ユーザーがプライバシーやセキュリティに関するデータを保管するために使用する「個人用Vault」というフォルダーが用意されている。このフォルダーを開くには、PINコードや生体認証などの追加認証が必要になるため、機密データや個人情報を含むデータを保存しておくのに最適だ。また、このフォルダーに保存されたデータは共有も禁止されているので、うっかりデータを流出させてしまうという危険性も少なくなる。
個人用Vaultを使うには、最上位のフォルダーにある「個人用Vault」を開いて初期設定すればいい。このとき、Microsoftアカウントでのサインインが必要となる。
個人用Vaultの使い方自体は、通常のフォルダー操作と何ら変わりはない。ただし、何も操作しないと3分後(初期設定時)にフォルダーがロックされる。なお、無料で「OneDrive」を利用しているユーザーの場合、個人用Vaultにはファイルを3つまでしか保存できないので、4つ以上のファイルを保存したいときは、該当ファイルをZIPなどで圧縮しよう。こうすれば1ファイルとしてカウントされるので、この制限は比較的容易に回避することが可能になる。

この連載の記事
-
第48回
Apple
【活用提案】プレゼン資料の作成に必須の「Keynote」アプリをもっと便利に使うワザ -
第47回
Apple
【活用提案】iPadならすぐに使える! 「Keynote」を活用してプレゼンテーションを作成しよう -
第46回
Apple
【活用提案】「Goodnotes」のあまり知られていない便利機能を利用してもっと自在にノート作りをしよう! -
第45回
Apple
【活用提案】「Goodnotes」の基本操作と便利なカスタマイズ法を覚えて効率よくノートを作成しよう! -
第44回
Apple
【活用提案】定番の「Goodnotes」を快適に使うために最初に見直しておきたい設定はコレ! -
第43回
Apple
【活用提案】iPadの「ショートカット」や「集中モード」を使ってさらに効率的なホーム画面を実現しよう! -
第42回
Apple
【活用提案】アプリのウィジェットをホーム画面に使いやすく配置してiPad作業をもっと快適にしよう! -
第41回
Apple
【活用提案】iPadOS 18でさらに進化! 実用的でオシャレなホーム画面を作ってiPadを楽しく使おう! -
第40回
Apple
【活用提案】iPad+外部ディスプレーでさらに効率アップ! マルチディスプレー環境での「ステージマネージャ」が超便利 -
第39回
Apple
【活用提案】アプリをグループ化してiPadの作業を効率化! 「ステージマネージャ」ならではの使い方をマスターしよう -
第38回
Apple
【活用提案】iPadのマルチタスクが進化! 複数のウィンドウを配置できる「ステージマネージャ」の基本を覚えよう - この連載の一覧へ