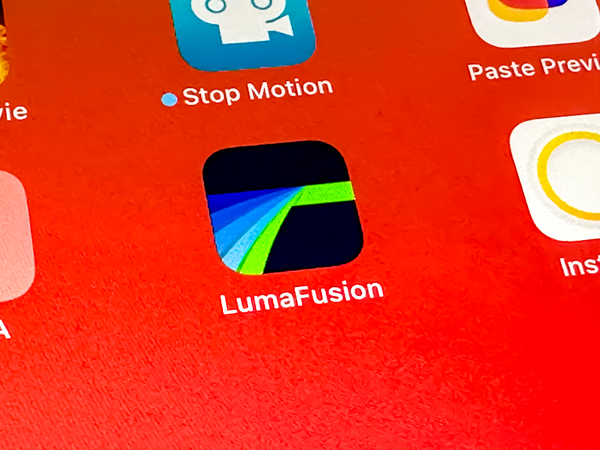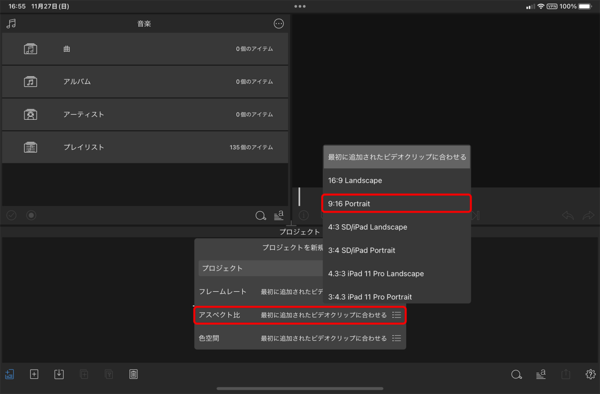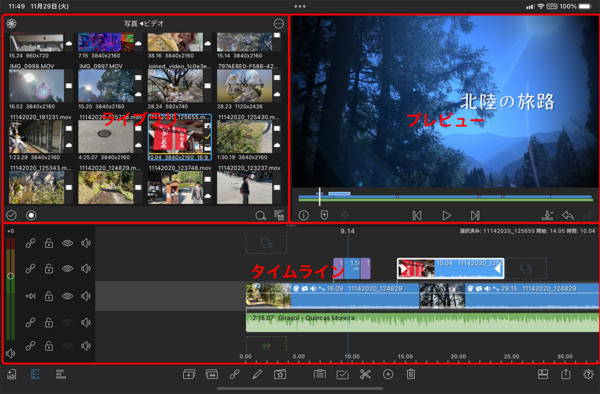大きな画面のiPadで動画制作にチャレンジ④
【活用提案】動画編集に慣れてきたら、高機能な定番アプリ「LumaFusion」でさらにステップアップしよう
2022年12月12日 14時00分更新
前回記事(【活用提案】タッチ操作で簡単! 「iMovie」の「マジックムービー」なら直感的に動画作品が作れる)で、動画制作の初心者向けアプリとして「iMovie」を紹介したが、動画編集に慣れてくると、機能的に少々物足りなく感じてしまうかもしれない。そこで、iPadでバリバリと動画編集をしたいという人におすすめなのが、iPadの動画編集アプリの定番、「LumaFusion」だ。
有料アプリだけあってとても高機能で、プロ向けの動画編集アプリにも引けを取ることはない。使いこなせば、かなり高度な動画を作ることも可能だ。今回は、「LumaFusion」の基本的な編集の流れや操作方法について紹介していこう。
「LumaFusion」の編集機能は実に豊富
「LumaFusion」は、動画編集の基本である、カット編集、BGM挿入、テロップ、トランジション、複数トラック編集などの機能だけでなく、高度な色調整やクロマキー切り抜きなど、プロ向けの編集機能を搭載していることが特徴だ。その機能の豊富さは、パソコン向けの本格的な動画編集アプリにも負けていない。
価格は、買い切りで3200円(2022年11月現在)と、プロ向けの機能を持つアプリとしては破格の安さだ。サブスクリプション形式ではないので、非常にコスパもいい。
「LumaFusion」
・作者:Luma Touch LLC
・価格:3200円(アプリ内課金あり)
https://apps.apple.com/jp/app/lumafusion/id1062022008
では、「LumaFusion」の操作の流れを見ていこう。
●「プロジェクト」を作成する
アプリを起動したら、はじめに「プロジェクト」を作成する。プロジェクトとは、編集作業のデータが保存されているファイルのこと。このプロジェクトファイルを開くことで、編集作業の続きができるようになる。通常は、プロジェクトを作成するときにフレームレートやアスペクト比などを指定するのだが、「LumaFusion」では、最初に配置したメディアから最適なものを自動で選んでくれるので、特に意識しなくてOKだ。
ただし、制作した動画を、あとで「Instagram」や「TikTok」などのSNSに投稿する場合には、アスペクト比を確認しておこう。これらのSNSの場合、9:16の縦画面で投稿したほうががいいので、アスペクト比を変更してからプロジェクトを作成しよう。
●編集画面の構成を確認しよう
プロジェクトを作成すると、編集画面が表示される。「LumaFusion」は、大きく分けて3つのエリアで構成されている。
「ライブラリ」は、動画、写真、音楽といったメディアを選択できるエリア。ここで、使うメディアを選択して配置していく。「プレビュー」は、編集した内容の確認と動画の情報をチェックする確認するエリアだ。
「タイムライン」とは、動画や写真、音楽などのメディア、テロップやトランジション効果などを配置するエリアのこと。配置されたものを「クリップ」と呼び、クリップを調整することによって動画を仕上げていく。動画編集の肝となる場所だ。
タイムラインの中央を「メイントラック」、上部を「オーバーレイトラック」、下部を「オーディオトラック」と呼ぶ。メイントラックは、基本となるメディアを配置するエリアだ。オーバーレイトラックは、別のクリップを重ね合わせるエリア。オーディオトラックは、BGMや効果音を配置するエリアと覚えておこう。なお、オーバーレイトラックとオーディオトラックは、最大5つまで重ねることができる。

この連載の記事
-
第46回
Apple
【活用提案】「Goodnotes」のあまり知られていない便利機能を利用してもっと自在にノート作りをしよう! -
第45回
Apple
【活用提案】「Goodnotes」の基本操作と便利なカスタマイズ法を覚えて効率よくノートを作成しよう! -
第44回
Apple
【活用提案】定番の「Goodnotes」を快適に使うために最初に見直しておきたい設定はコレ! -
第43回
Apple
【活用提案】iPadの「ショートカット」や「集中モード」を使ってさらに効率的なホーム画面を実現しよう! -
第42回
Apple
【活用提案】アプリのウィジェットをホーム画面に使いやすく配置してiPad作業をもっと快適にしよう! -
第41回
Apple
【活用提案】iPadOS 18でさらに進化! 実用的でオシャレなホーム画面を作ってiPadを楽しく使おう! -
第40回
Apple
【活用提案】iPad+外部ディスプレーでさらに効率アップ! マルチディスプレー環境での「ステージマネージャ」が超便利 -
第39回
Apple
【活用提案】アプリをグループ化してiPadの作業を効率化! 「ステージマネージャ」ならではの使い方をマスターしよう -
第38回
Apple
【活用提案】iPadのマルチタスクが進化! 複数のウィンドウを配置できる「ステージマネージャ」の基本を覚えよう -
第37回
Apple
【活用提案】アプリを重ねて表示できる「Slide Over」と2画面表示の「Split View」を組み合わせてもっと便利に! -
第36回
Apple
【活用提案】2つのアプリを表示して効率アップ! iPadで使えるマルチタスク「Split View」を使いこなそう - この連載の一覧へ