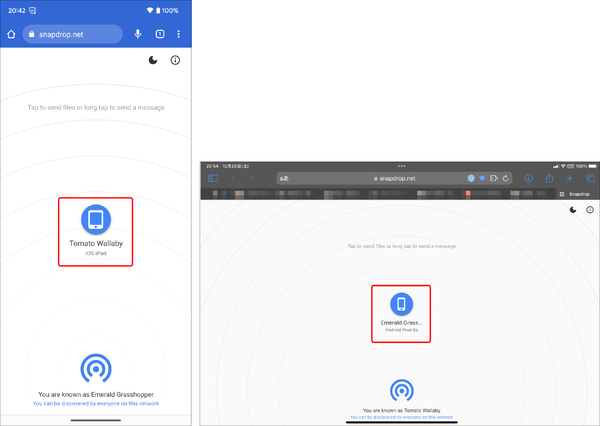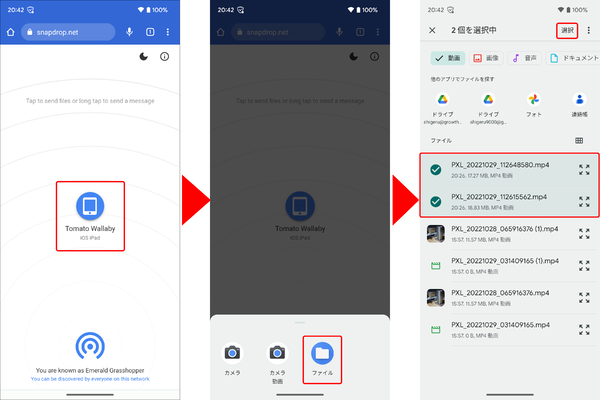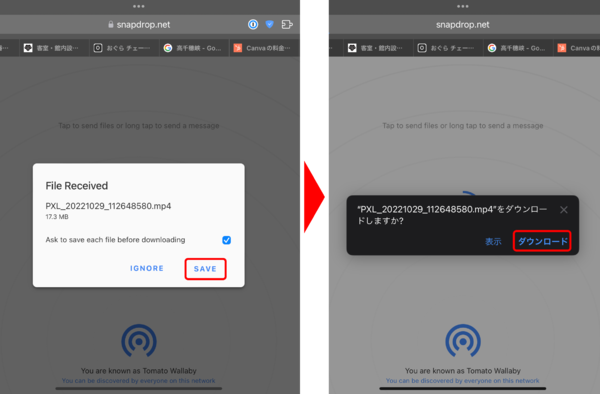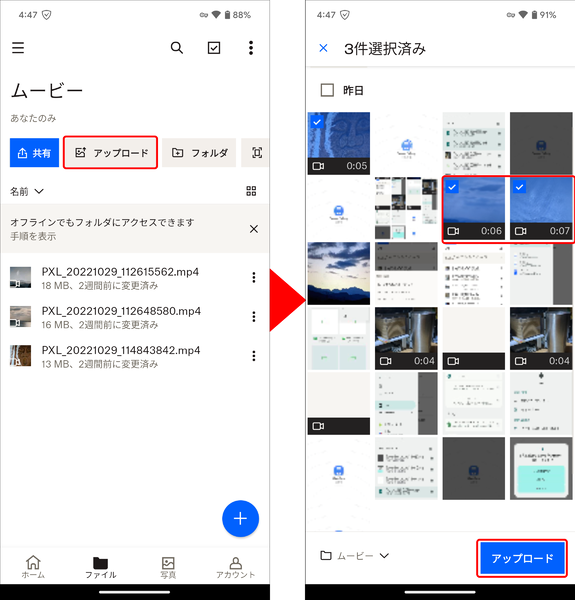大きな画面のiPadで動画制作にチャレンジ②
【活用提案】「iCloud」「AirDrop」「ファイル転送」など、iPadに動画を取り込む手軽な方法とは
2022年11月28日 14時00分更新
③Androidスマホならファイル転送サービスを使う
Androidスマホの場合は、「AirDrop」が使うことができない。そこで活用したいのが、ファイル転送サービスである。中でも、安全性が高いといわれている「Snapdrop」(https://snapdrop.net)がおすすめだ。「Snapdrop」はデバイス間で直接通信するため、ほかのサービスのようにファイルが外部サーバーに送信されることはない。また、専用アプリをインストールする必要はなく、アカウント登録なども不要だ。
なお、広告ブロックアプリを使っていると転送できないことがある。このサービスを使う場合は、広告ブロックを一時的にオフにするか、ホワイトリストに追加しておこう。
④オンラインストレージを使う
「Dropbox」「Googleドライブ」「OneDrive」などのオンラインストレージを利用しているなら、スマホからオンラインストレージへ動画をアップロードし、iPad側でその動画を内蔵ストレージに保存(ダウンロード)するという方法もある。
ただし、利用しているサービスにもよるが、無料プランの場合は使える容量が少ないため、継続的に使うなら有料プランを契約したほうがいい。これから利用したいという人は、新規にアカウントの登録が必要だ。

この連載の記事
-
第52回
Apple
【活用提案】「ライブ変換」は使い慣れればかなり便利! コツを覚えてiPadでサクサク入力しよう -
第51回
Apple
【活用提案】iPadのキーボード入力は初期設定では使いにくい! スムーズな文字入力環境を整えよう -
第50回
Apple
【活用提案】iPadで快適に文字入力をするなら外付けキーボードが必須! 正しい選び方はこれ -
第49回
Apple
【活用提案】AIを使ってラクラク完成! 話題の「Canva」でプレゼン資料を作るコツ -
第48回
Apple
【活用提案】プレゼン資料の作成に必須の「Keynote」アプリをもっと便利に使うワザ -
第47回
Apple
【活用提案】iPadならすぐに使える! 「Keynote」を活用してプレゼンテーションを作成しよう -
第46回
Apple
【活用提案】「Goodnotes」のあまり知られていない便利機能を利用してもっと自在にノート作りをしよう! -
第45回
Apple
【活用提案】「Goodnotes」の基本操作と便利なカスタマイズ法を覚えて効率よくノートを作成しよう! -
第44回
Apple
【活用提案】定番の「Goodnotes」を快適に使うために最初に見直しておきたい設定はコレ! -
第43回
Apple
【活用提案】iPadの「ショートカット」や「集中モード」を使ってさらに効率的なホーム画面を実現しよう! -
第42回
Apple
【活用提案】アプリのウィジェットをホーム画面に使いやすく配置してiPad作業をもっと快適にしよう! - この連載の一覧へ