株式会社PassFab
【PassFab 4WinKey】公式サイト:https://bit.ly/3GdvdeH
【PassFab 4WinKey】は11月11日(金)に最新バージョン7.4.0に更新しました。このバージョンではいくつかのバグが修復され、使用感も最適化されました。
過去に設定したパスワードを忘れてWindows 7パソコンにログインできなくなってしまったという経験がある方はいないでしょうか?ログインパスワードの設定はパソコンのセキュリティ対策として重要な手法ですが、しばらくの間使用していなかったパソコンを使用する際にパスワードを思い出せなくなってしまうというケースはよく発生します。この記事では、Windows 7パソコンのパスワードを忘れた場合の対処法を詳しくご説明しますので、ぜひ参考にしてください。
目次
Windows 7パソコンのパスワードを忘れた場合の対処法は?
対処法1:ソフトPassFab 4WinKeyで忘れたパスワードを変更する
対処法2:セーフモードで忘れたパスワードを解除する
対処法3:Windowsアカウントでパスワードを解除する
対処法4:Windows 7のリセットディスクで解決する
対処法5:コマンドプロンプトでパスワードを解除する
まとめ
関連記事
Windows 7パソコンのパスワードを忘れた場合の対処法は?
早速、Windows 7パソコンのパスワードを忘れた場合の対処法として、パスワードを解除・変更する方法をご紹介します。
対処法1:ソフトPassFab 4WinKeyで忘れたパスワードを変更する
【PassFab 4WinKey】無料ダウンロード:https://bit.ly/3GdvdeH
まずご紹介するのが、PassFab 4WinKeyという専門ツールを使ってパスワードを変更する方法です。ソフトPassFab 4WinKeyは忘れたパソコンのパスワードを変更しまたはリセットするツールです。もしパソコンのパスワードを忘れてログインできない場合、同ソフトを使うと簡単に解決できます。パソコンを初期化する必要がないため、データを失うことがない他、事前に作成したパスワードリセットディスクや管理者アカウントなども不要です。また、画面の指示に従った簡単な操作で利用できるため、パソコン操作に不慣れな方にもおすすめです。
Step1:別のパソコンにUSBやDVDを挿入して、PassFab 4WinKeyを起動します。
Step2:「開始」をクリックし、起動ディスク作成用のファイルをダウンロードしてディスクの書き込みを行います。
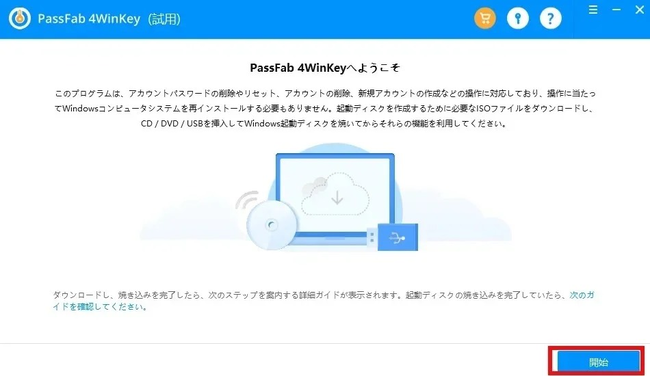
Step3:書き込みが完了したら、PassFab 4WinKeyを起動したパソコンに表示される下記の表を参考に、パスワードを変更したいパソコンに起動ディスクを挿入してブートメニューを立ち上げます。
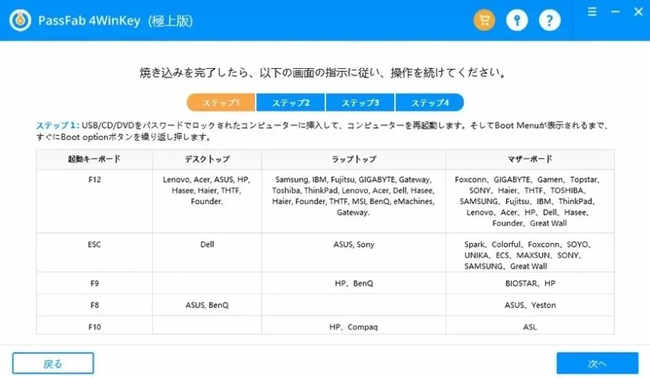
Step4:挿入したメディアのドライブ名がブートメニュー画面で表示されたら、それを選択してF10キーを押します。
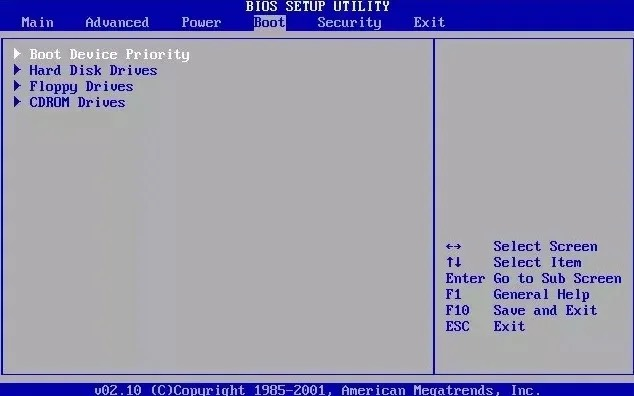
Step5:設定が終わりパソコンが再起動したら、画面上に表示されるWindowsシステムを選択して「次へ」をクリックします。
Step6:パスワードを変更したいアカウントと「パスワードをリセット」を選択して、「次へ」をクリックすると、新しいパスワードを設定できます。
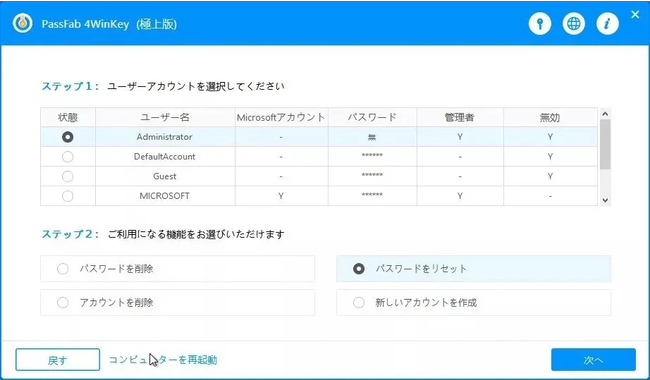
【PassFab 4WinKey】無料ダウンロード:https://bit.ly/3GdvdeH
対処法2:セーフモードで忘れたパスワードを解除する
次に、Windowsの不具合診断用の起動モードであるセーフモードでパソコンを起動して、パスワードを解除する方法です。
Step1:パソコンの電源を入れて、すぐにF8キーを何度も押し続けます。
Step2:ブートメニューが表示されたら、「セーフ モードとコマンド プロンプト」を選択します。
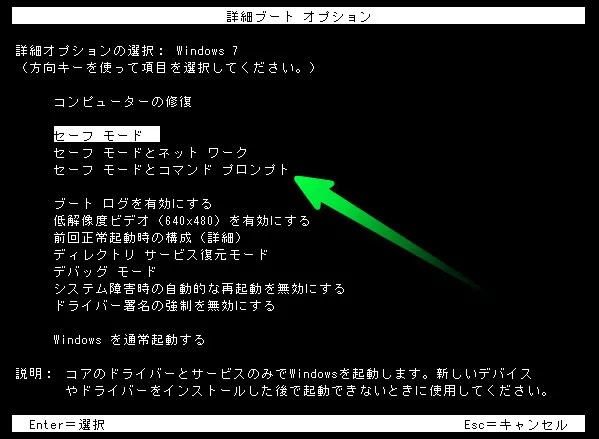
Step3:コマンドプロンプトのウィンドウが開きますので、「C:¥Windows¥System32>」の後に「net user 〔ユーザー名〕 〔新しいパスワード〕」と入力してEnterキーを押すと、パスワードを変更できます。
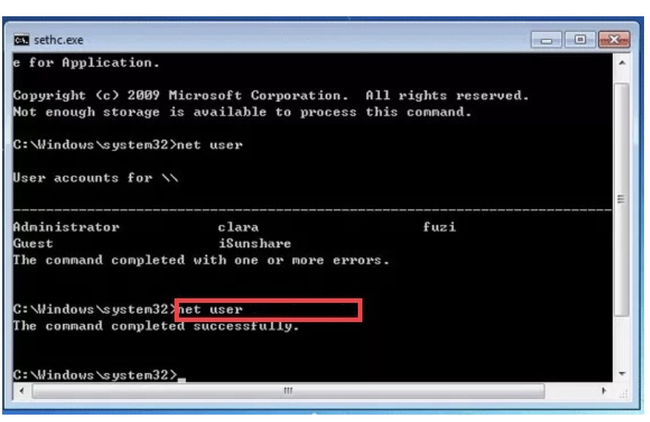
対処法3:Windowsアカウントでパスワードを解除する
Windowsの管理者カウントをお持ちの場合は、そのアカウントでパソコンにログインしてパスワードを解除することが可能です。
Step1:管理者アカウントでパソコンにログインし、スタート>コントロールパネル>「ユーザー アカウントと家族のための安全」の順にクリックします。
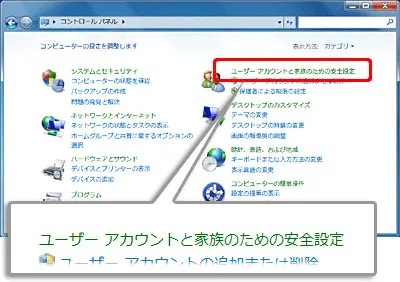
Step2:「ユーザー アカウントの追加または削除」をクリックし、パスワードを忘れてしまったアカウントを選択して、「パスワードの削除」をクリックします。
Step3:パスワードの削除に関するメッセージが表示されますので、「パスワードの削除」をクリックして完了です。
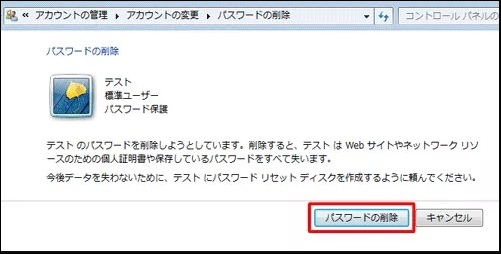
対処法4:Windows 7のリセットディスクで解決する
Windows 7のパソコンで事前に作成したパスワードリセットディスクがある場合には、そのリセットディスクを使ってパスワードをリセットすることが可能です。
Step1:パスワードリセットディスクをパソコンに挿入して起動し、ログイン画面でパスワードの入力欄を空欄にしたまま「→」ボタンをクリックします。
Step2:「ユーザー名またはパスワードが正しくありません」と表示されたら、「OK」を押してログイン画面に戻ります。
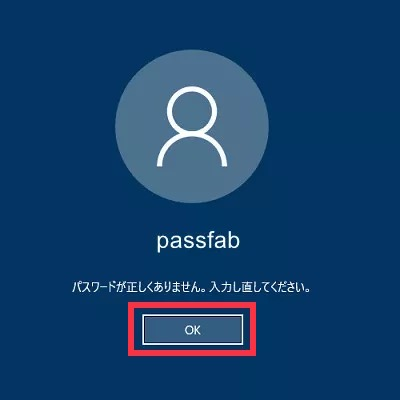
Step3:ログイン画面のパスワードの入力欄の下に「パスワードのリセット…」という記載が出てきますのでクリックします。
Step4:「パスワードのリセット ウィザード」画面が表示されますので、「次へ」をクリックし、パスワードリセットディスクを挿入したドライブ名を選択します。
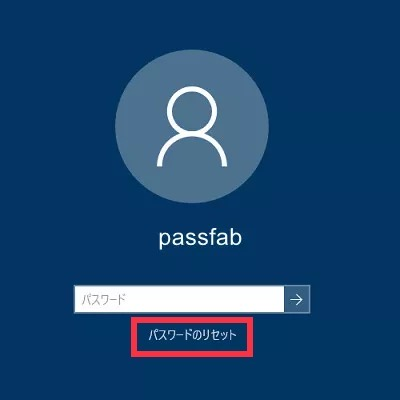
Step5:パスワードのリセット画面で、新しいパスワードとパスワードのヒントを入力して、「次へ」をクリックすると、新しく設定したパスワードでログインできるようになります。
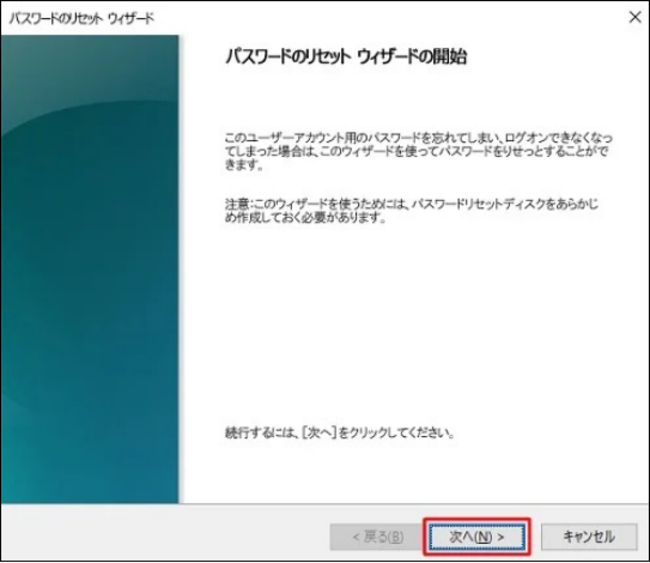
対処法5:コマンドプロンプトでパスワードを解除する
最後にご紹介するのが、コマンドプロンプトを使ってパスワードを解除する方法です。管理者アカウントやパスワードリセットディスクなどは不要ですが、やや複雑な操作を伴います。
Step1:別のパソコンでWindowsのダウンロードページ(https://www.microsoft.com/ja-jp/software-download/windows8ISO)にアクセスして、インストールメディアを作成します。
Step2:パスワードを忘れたパソコンにインストールメディアを挿入してBIOSの設定画面を開いたら、矢印キーと+/-キーを使ってインストールメディアの優先順位を一番に変更して、インストールメディアからパソコンを起動します。
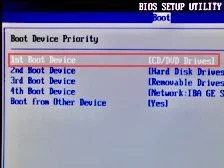
Step3:下記のWindowsセットアップ画面が表示されたら、ShiftキーとF10キーを同時に押して、コマンドプロンプト画面を開きます。
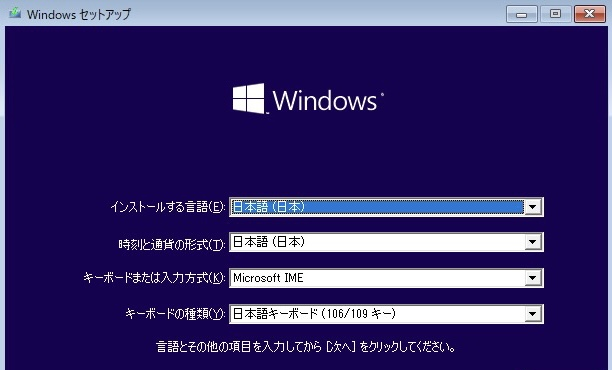
Step4:WindowsのシステムがC・Dドライブのどちらに入っているかを確認するため、コマンドプロンプトの画面で「c:」「dir」と1行ずつ順番に入力してEnterキーを押します。ディレクトリの情報が多数表示される場合には、Cドライブに入っているため、Step5に進みます。Cドライブではない場合には、コマンドプロンプトを開き直し、「d:」「dir」と1行ずつ順番に入力してEnterキーを押します。
Step5:下記のコマンドを1行ずつ順番に入力してEnterキーを押し、「1個のファイルをコピーしました」と表示されたら、コマンドプロンプトおよびWindowsセットアップ画面を閉じます。インストールメディアは取り外しておきましょう。
・cd ¥windows¥system32
・ren utilman.exe utilman.org
・copy cmd.exe utilman.exe
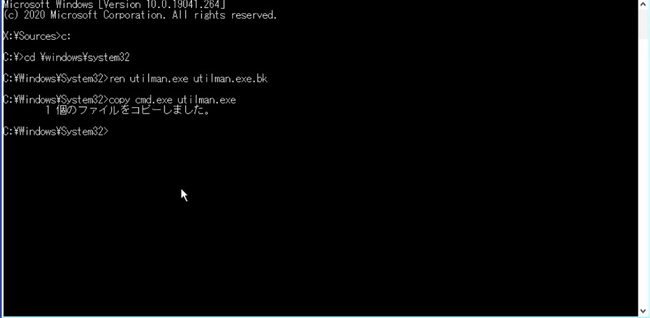
Step6:パソコンが再起動し、ログイン画面が表示されたら、「コンピュータの簡単操作」アイコンをクリックします。
Step7:コマンドプロンプト画面が開きますので、下記のコマンドを1行ずつ順番に入力してEnterキーを押すと、新しいパスワードを設定できます。
・net user
・net user [ユーザー名] [新パスワード]
まとめ
この記事では、Windows 7パソコンのパスワードを忘れた場合の対処法をご説明しました。パスワードを解除する方法はいくつかありますが、パスワードリセットディスクや管理者アカウントがないとそもそも利用できない方法がある他、セーフモードやコマンドプロンプトを利用する方法は、パソコン操作が不慣れな人にとっては複雑な操作を伴います。一方、専門ツールのPassFab 4WinKeyを利用する場合には、パスワードリセットディスクや管理者アカウントなどは不要で、画面の指示に沿って簡単な操作をするだけで短時間で作業を完了できます。パソコンの強制初期化も必要ないため、データを失うことがなく安心です。Windowsのパスワード解除でお困りの際は、ぜひお試しください。
関連記事
Windows 10:USB ドライブからパソコンを起動(boot)する方法
https://www.passfab.jp/windows-tips/how-to-set-computer-boot-from-usb-drive.html
5選】Windows 10 パスワードを解除する方法のまとめ
https://www.passfab.jp/windows-10/remove-windows-10-password.html
Windows10 管理者 パスワードを忘れた場合の回復方法
https://www.passfab.jp/windows-10/recover-windows-10-admin-password.html














































