株式会社PassFab
【PassFab for Excel】公式サイト:https://bit.ly/3zMZOf6
【PassFab for Excel】は10月28日に最新バージョン(8.5.14)に更新しました。このバージョンでは忘れたパスワードの復元もサポートされるようになっている。
Excelを利用していると「データを貼り付けできません」とエラーメッセージが表示されて、Excelシートに図形や画像などのデータが貼り付けできないことがあります。図形や画像の挿入が不可欠な内容であれば、エクセルでデータを貼り付けできないと作業が進みません。そこで、本記事では同トラブルの迅速な解決のために、Excelで「データが貼り付けできない」と出る原因と対処法をご紹介します。
目次
なぜExcelで「データが貼り付けできない」と出たのか?
エクセルで「データを貼り付けできません」と出た場合の対処法は?
対処法1:エクセルシート保護を解除する
対処法2:エクセルを再起動する
対処法3:オブジェクトの「すべて非表示」機能を無効にする
対処法4:ブックの共有をオフにする
エクセルのパスワードを忘れた場合の対処法は?
対処法:エクセルの忘れたパスワードを解除する専門ソフトで解決する【お勧め】
まとめ
関連記事
なぜExcelで「データが貼り付けできない」と出たのか?
エクセルで「データが貼り付けできない」と出る主な原因は次の通りです。
ブックを共有している
シートが保護されている
複数のシートを選択している
オブジェクトを「すべて非表示」にしている
一時的なエラーがエクセルファイルに発生している
上記のどれか1つでも当てはまるとエクセルでデータの貼り付けができません。原因を取り除くことで、正常にエクセルでデータの貼り付けができるようになります。
エクセルで「データを貼り付けできません」と出た場合の対処法は?
Excelで「データが貼り付けできない」と出た場合の対処法を見ていきましょう。
対処法1:エクセルシート保護を解除する
エクセルにはシートを編集できないようにする、シート保護の機能があります。シート保護が有効な状態ではデータを貼り付けるなどの編集作業ができませんので、編集を始める前にシート保護を解除しましょう。
Step1:「校閲」のタブを開きます。
Step2:変更の項目にある「シート保護の解除」をクリックします。
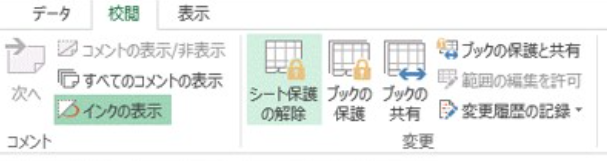
対処法2:エクセルを再起動する
エクセルに一時的なエラーが発生し、データの貼り付けなどができないなどの不具合が起きている場合はエクセルを再起動すると解決することがあります。開いているエクセルファイルを終了し、再度ファイルを立ち上げた後、データの貼り付けができないか確認してみましょう。
対処法3:オブジェクトの「すべて非表示」機能を無効にする
オブジェクトを「すべて非表示」にすると、シートに使われている画像や図表などが表示されません。また、オブジェクトの「すべて非表示」が有効のままではエクセルに画像などのデータを貼り付けできませんので、「すべて非表示」機能を無効にしてから新しいオブジェクトを挿入しましょう。
Step1:「ファイル」のタブを開きます。
Step2:「Excelのオプション」を選択して「詳細設定」をクリックします。
Step3:オブジェクトの表示で「すべて」を選びます。
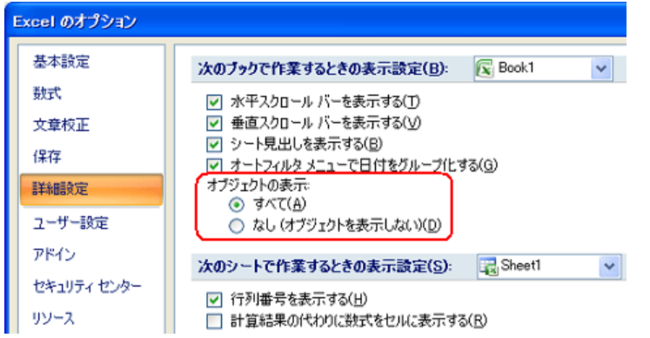
※次のショートカットキーを押すことで、オブジェクトの表示を切り替えることも可能です。
Windowsパソコンは「Ctrl」キーと「6」キーを同時に押します。
Macは「command」キーと「6」キーを同時に押します。
対処法4:ブックの共有をオフにする
ブックの共有とは1つのシートを複数のユーザーで編集する機能です。複数人でシートを同時編集できるため非常に便利な機能ですが、画像データを貼り付けるなど一部の機能が使えないというデメリットがあります。
Step1:「校閲」のタブを開きます。
Step2:変更の項目にある「ブックの共有」をクリックします。
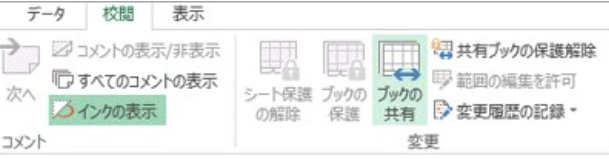
Step3:「複数のユーザーによる同時編集と、ブックの結合を許可する」のチェックを外して「OK」をクリックします。
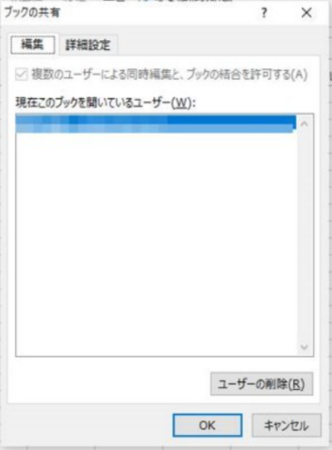
エクセルのパスワードを忘れた場合の対処法は?
エクセルはシートを保護する際にパスワードを設定できます。シート保護のパスワードを設定するとシート保護機能を解除する場合にパスワードの入力を求められますが、パスワードを忘れた場合はどうするべきでしょうか。次は、エクセルのパスワードを忘れた場合の対処法をご紹介します。
対処法:エクセルの忘れたパスワードを解除するソフトで解決する【お勧め】
【PassFab for Excel】無料ダウンロード:https://bit.ly/3zMZOf6
エクセルのパスワードを解除するソフトPassFab for ExcelはExcelパスワード解析の専門ツールで、Excelを開く際に求められるパスワードの解析やシート保護/ブック保護などの各種パスワードの解除ができます。Excelで「データが貼り付けできない」のにシート保護の解除に必要なパスワードがわからないなどのケースでは専門ツールPassFab for Excelを使うと数分で問題を解決して編集作業を始められます。
Step1:PassFab for Excelをパソコンにダウンロードして起動します。
Step2:「Excelパスワード制限を解除」を選択します。
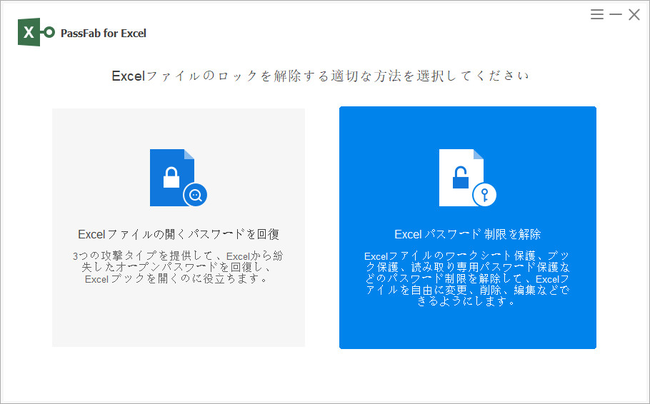
Step3:「+」をクリックしてExcelファイルを追加し、「解除」をクリックします。
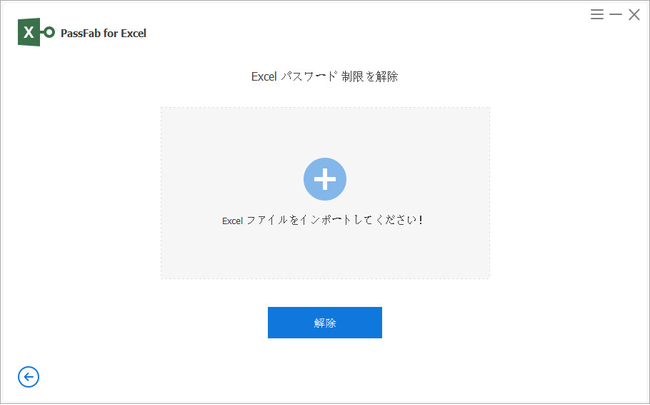
Step4:シート保護のパスワードが解除されますので、「ファイルを開く」をクリックしてExcelファイルを確認しましょう。
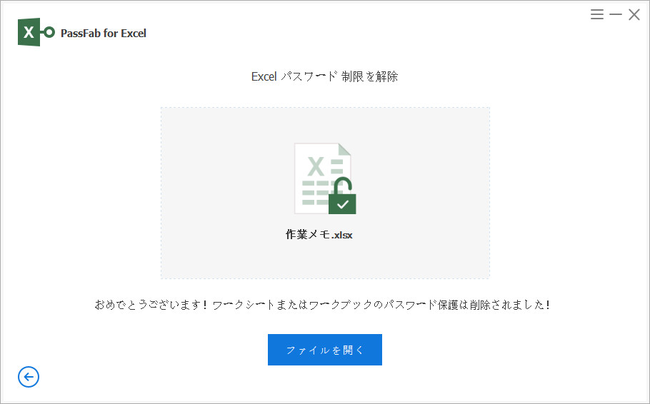
【PassFab for Excel】無料ダウンロード:https://bit.ly/3zMZOf6
まとめ
今回はエクセル(Excel)で付けできない」と出る原因と対処法をご紹介しました。Excelでデータを貼り付けできない原因はシート保護、ブック共有など複数ありますので、当てはまらないか一つずつ確認してみましょう。エクセルのシート保護を有効にしたユーザーがパスワードを設定した場合はシート保護の解除にもパスワードの入力が必要です。シート保護のパスワードがわからず解除できないといったケースでは専門ツールPassFab for Excelから簡単に解決可能です。
【PassFab for Excel】無料ダウンロー:https://bit.ly/3zMZOf6
関連記事
2022年新版】Excel シートの保護を解除する対策まとめ
https://www.passfab.jp/excel/how-to-unprotect-excel-sheet-without-password.html
エクセル マクロ パスワードを解除する方法
https://www.passfab.jp/excel/remove-excel-vba-password.html
エクセル パスワードを忘れた場合の対処法とは?
https://www.passfab.jp/excel/forgot-excel-file-password.html














































