HitPaw Japan
HitPaw Video Enhancer公式サイト:https://bit.ly/3yZALVY
【HitPaw Video Enhancer】Win版はバージョン1.2.1に更新しました。このバージョンでは処理性能が強化されました。
ネットワークや通信機器の発展に伴い、テレビやネットで放送されている動画の品質が劇的に向上していますね!今では、スマホやカメラでも驚くほどキレイな4K動画を撮影できるようになりました。そして最新技術を使えば、過去に撮影した動画も4K画質にアップグレードできるんです!
目次
HitPaw Video Enhancerができることは?
YouTube投稿を4K動画にする方法
手順1~手順4
元の動画と4K動画の比較
4K画質が優れている点
AIの欠点
まとめ
関連記事&動画
15年前にユーチューブ創業者のジョード・カリム氏が投稿した「Me at the zoo(動物園にて)」というタイトルの18秒の動画を4K画質にしてみたら、その結果を確認しましょう。

15年前の動画は決して画質が良いとは言えませんよね?そこでHitPaw Video Enhancerという動画高画質化アプリケーションの出番です。
HitPaw Video Enhancerができることは?
HitPaw Video Enhancerを使えば動画の画質を簡単に向上させることができるんです。アニメやポートレートなど4種類のAIモードを選択するだけなので操作も簡単です。下のリンクをクリックして、HitPaw Video Enhancerを無料でダウンロードしてください。
【HitPaw Video Enhancer】無料ダウンロード:https://bit.ly/3yZALVY
YouTube最初の投稿を4K動画にする方法
手順1:HitPaw Video Enhancerを起動します。起動すると下記画面が表示されるので、画面左側の点線で囲まれた領域に変換したい動画をドラッグ&ドロップしましょう。「ファイル選択」ボタンをクリックして直接ファイルを指定することも可能です。
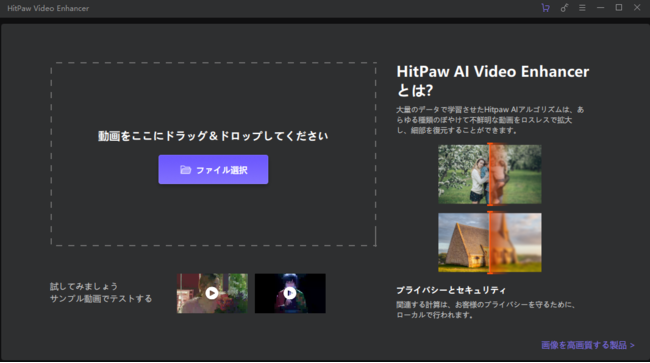
手順2:選択した動画が読み込まれたら、変換に使用したいAIモデルを4つの中から選択します。それぞれの特徴は下記の通りです。
ジェネラルデノイズモデル:ノイズを低減して画質をクリアにするモデル
アニメ専用モデル:アニメや漫画を高画質に修復することに特化したAI高画質化モデル
ポートレート専用モデル:顔の特徴から人物映像を鮮明に修復することに特化したAIモデル
カラー化モデル:白黒動画に色付けする専用AIモード
手順3:お好きなAIモデルを選択します。ここで、ポートレート専用モデルを選択します。画面右側の「エクスポート設定」より、動画の解像度とフォーマットを選択します。
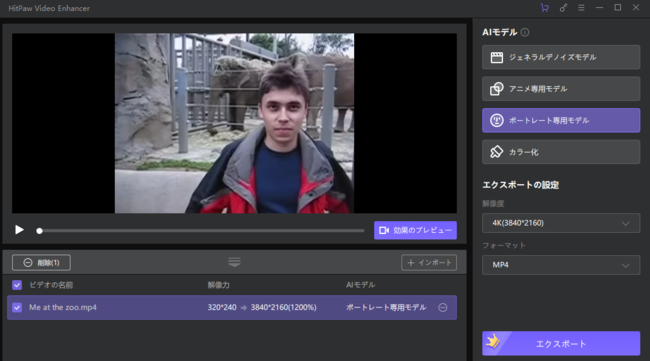
手順4:「効果のプレビュー」をクリックして、確認しましょう。(画面拡大可能)
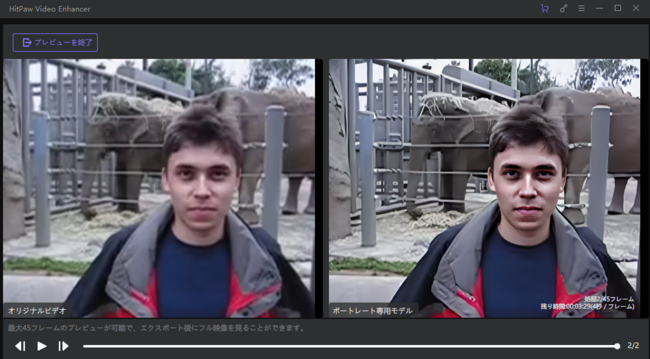
元の動画と4K動画の比較
4K画質が優れている点
オリジナルと比較して4Kの動画では、画面全体がくっきりとしており、肉眼で見ても明らかに画質が向上していることが分かりますね。カリム氏の表情がはっきりと見て取れますし、背景の象や柵も全くぼやけていません。
AIの欠点
一方、HitPaw Video EnhancerのAIモードの欠点として、変換対象の動画に対し適切なモードを選択しないと、画質が向上しなかったり、映像が不自然に変換されてしまうという点が挙げられます。
まとめ
この記事ではYouTubeに投稿された一番最初の動画を使って、4K画質に変換する方法をご紹介いたしました。4K画質への変換の仕方や、4K画質になるとどのくらいキレイに見えるのかなど、4K画質の素晴らしさがお分かりいただけたかと思います。特にHitPaw Video Enhancerを活用すれば、誰でもお手軽に動画を変換することができますので、この機会にぜひお試しください!HitPaw Video Enhancerで過去の思い出の動画を4K画質で蘇らせましょう!
【HitPaw Video Enhancer】無料ダウンロード:https://bit.ly/3yZALVY
関連記事&動画
YouTube最初の投稿を4K動画にしてみました
https://www.hitpaw.jp/video-tips/upgrade-first-yt-video-to-4k.html












































