株式会社PassFab
【PassFab 4WinKey】公式サイト:https://bit.ly/3D5cxfo
【PassFab 4WinKey】は最新バージョンに更新しました。このバージョンではいくつかのバグが修正されました。
パソコンの起動時には、パスワードを入力してログインするのが一般的です。パソコンには、音楽や動画などの個人的なデータから、機密性が高い仕事用の資料など多くのデータが保存されていて、セキュリティの観点から、ログイン時にパスワードが必要です。パスワードを紛失したり、忘れてしまったためにログインができないと、パソコンが使用できず、生活や業務に大きな悪影響を与えてしまいます。この記事では、Windows11にログインできない原因と解決策をご紹介いたします。また、対処のためにパソコンの修復が必要になる場合があります。突然のトラブルに備え、データの損失を最小限に抑えるためにも、日常的にデータのバックアップを取っておくことをおすすめします。
コンテンツ
Windows11にログインできない場合の対処法
対処法1:専門ツール PassFab 4WinKeyでパスワードを削除、または変更する
対処法2:パソコンを再起動する
対処法3:システムの修復を行う
対処法4:キーボードを確認する
対処法5:専門業者に依頼する
Windows11にログインできなくなる原因は?
まとめ
関連記事
Windows11にログインできない場合の対処法
対処法1:専門ツール PassFab 4WinKeyでパスワードを削除、または変更する
【PassFab 4WinKey】無料ダウンロード:https://bit.ly/3D5cxfo
まずご紹介するのは、専用ツールPassFab 4WinKeyでパスワードを解除する方法です。このツールでは、迅速にパスワードリセットディスクを作成し、パスワードを簡単に解除することができます。Microsoftアカウントやローカルアカウントのパスワードが分からなくても対応することができます。また、分かりやすいガイドやデザインによって、誰でも簡単に使用することができます。
Step1:アクセス可能な別のパソコンを用意し、PassFab 4WinKeyをダウンロードして起動します。
Step2:「開始」をクリックして、起動ディスクを作成するためのISOファイルをダウンロードします。
Step3:起動メディアをCD/DVDディスクまたはUSBフラッシュドライブから選択し、「次へ」をクリックし、表示されるポップアップ画面の「続行」をクリックします。
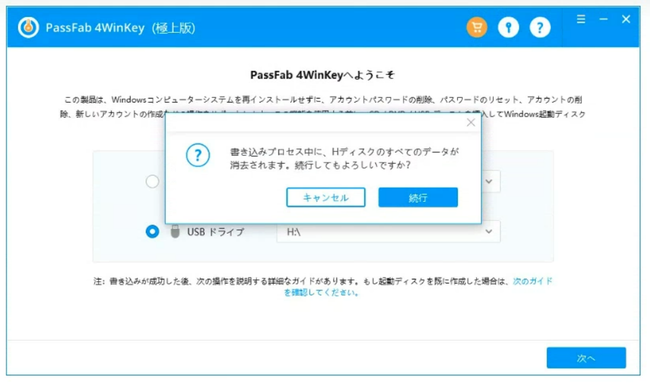
Step4:ソフトウェアが起動用のディスクを作成します。
Step5:画面のガイドに沿って、パスワードが不明なパソコンのロックを解除するための起動ディスクの作成を完了させます。

Step6:作成した起動ディスクを、パスワードを解除したいパソコンへ挿入し、再起動します。
Step7:キーボードの「F12」または「ESC」を押して、ブートメニューに入り、矢印キーを使用して挿入されたディスク名を確認します。次に、「F10」を押して保存して終了します。起動メニューが表示されたら、起動デバイスを選択して、「Enter」キーを押します。
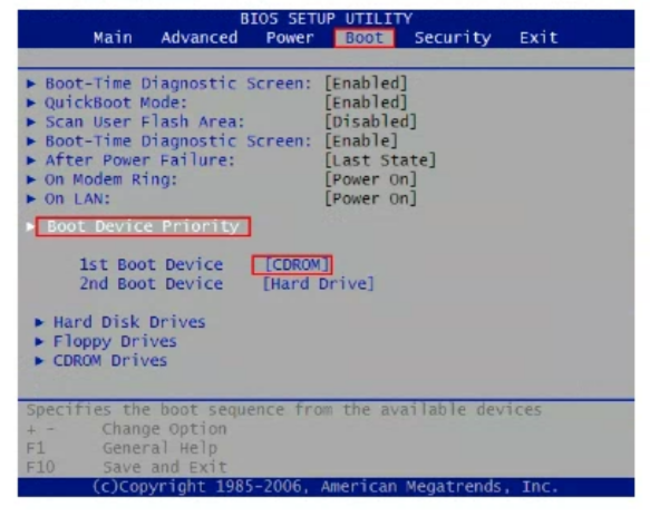
Step8:ここからは、画面のガイドに沿って、Windowsのパスワードをリセットします。まず、Windowsのシステムを選択します。
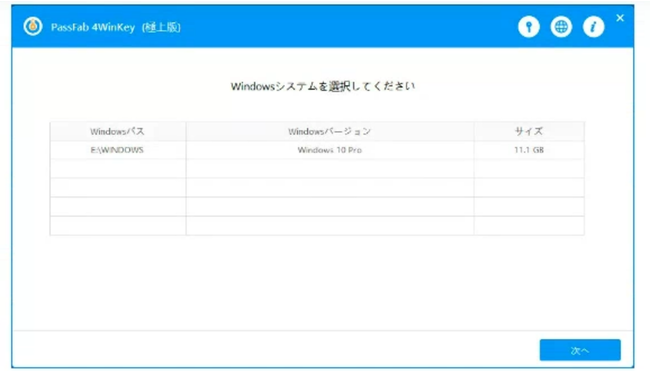
Step9:「パスワードを削除」にマークを入れて、「次へ」をクリックします。
Step10:パスワードを削除するユーザーアカウントを選び、「次へ」ボタンをクリックすると、パスワード設定が削除されます。

このソフトウェアのガイドに沿えば、パスワードが分からなくなってしまったWindows 11のパソコンを簡単に復旧できます。復旧後は、ログイン時にパスワードを入力する必要がありません。また、パスワード紛失のトラブルに備えて、事前にパスワードリセットディスクを作成しておくことをおすすめします。
【PassFab 4WinKey】無料ダウンロード:https://bit.ly/3D5cxfo
対処法2:パソコンを再起動する
起動時の不具合は、パソコンの再起動で解決できる場合があります。画面のスタートボタン(アイコン)をクリックできない場合は、パソコン本体の電源ボタンを数秒間長押しして、強制的に電源を切ります。電源がオフになったら再び電源ボタンを押してパソコンを起動し、正常に起動することを確認します。
対処法3:システムの修復を行う
Windowsに搭載されている修復機能で、起動に関する不具合を修復できる場合があります。この機能では、パソコンを過去(復元ポイント)の状態に戻します。
Step1:パソコンをセーフモードで起動します。
Step2:再起動後に表示される画面から「トラブルシューティング」を選択します。
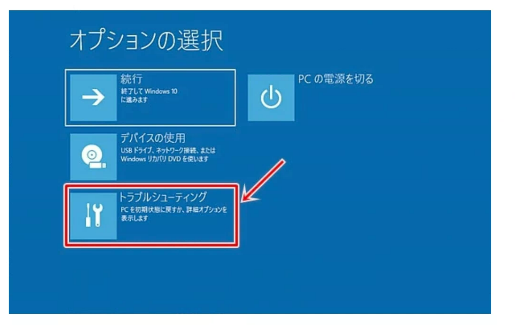
Step3:「詳細オプション」を選択し「システムの復元」をクリックします。
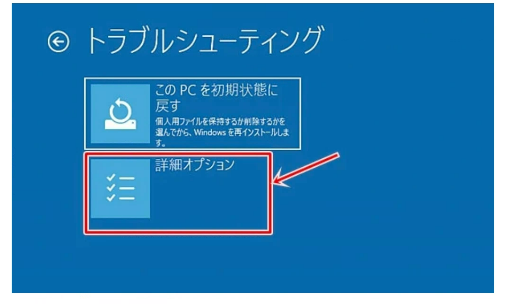
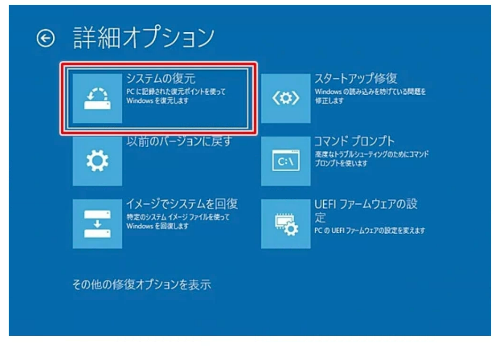
Step4:「システムファイルと設定の復元」画面の「次へ」をクリックします。
Step5:パソコンが正常に動作していた時期の日付を選択し、「次へ」をクリックします。
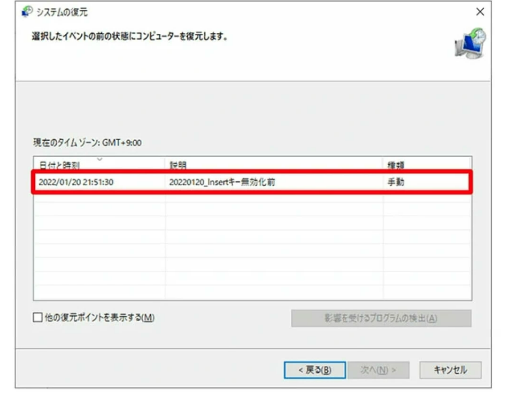
Step6:「完了」をクリックします。
対処法4:キーボードを確認する
ログイン画面でキーボードを押してもパスワードが入力できない場合、キーボードの接続不良が考えられます。キーボードがきちんとパソコン本体に接続されているかを確認してください。
対処法5:専門業者に依頼する
この記事で紹介した対処を行ってもパソコンの動作が改善しない場合や、自身で対策を行うことに不安がある場合は、パソコンのプロに相談するのが最善です。安全かつ確実にパソコンの動作を改善でき、パソコンの修理が必要かどうかも判断してもらえます。修理の必要性は、初心者では判断が難しいので、プロに相談するようにしてください。
Windows11にログインできなくなる原因は?
ログインパスワードが分からないこと以外にも、Windows11にログインできない原因には様々なものがあります。ここで紹介する原因や、それに応じた対処法を確認して下さい。また、突然のトラブルに備え、データの損失を最小限に抑えるためにも、日常的にデータのバックアップを取っておくことをおすすめします。
原因1:キーボードの設定が違う
ログインできない原因として最も多いのは、パスワードの入力間違いです。「Caps Lock」か「NumLock」がオンになっているケース場合に多く発生します。これらの設定が変わると、小文字や大文字が逆転して入力されてしまい、正確なパスワードが入力されずログインできません。ログイン画面が表示されており、パスワードを入力できる場合は、「Caps Lock」か「NumLock」がオンになっていないか確認してみましょう。
原因2:キーボード本体の故障
パスワード入力に問題がない場合は、キーボード本体に不具合が発生している可能性があります。キーボードとパソコンが正しく接続されていなかったり、キーボードの反応が鈍いなどの不具合があると、正確にパスワードを入力できません。キーボードと本体の接続を確認したり、他のキーボードと交換してからパスワードを入力してください。ノートパソコンの場合は本体とキーボードが一体化しているため、キーボードに不具合が生じている場合は修理が必要となります。
原因3:自動ログインシステムやパソコン本体の不具合
パソコンにログインすると自動的に起動するシステムに不具合がある場合、ログインに成功しても、画面が暗いままだったり、ローディング画面でフリーズする現象が発生します。これは、バックグラウンドで常に起動している常駐プログラムが、正常に機能していないために発生します。また、パスワードを入力しても、ログイン画面から進まなかったり、電源が突然落ちるなどの症状が起きる場合は、パソコン本体の不具合が考えられます。これらの症状は原因の特定が難しく、ご自身で修復するのが難しい場合があります。状況に応じて、専用の回復ツールを使用したり、修理業者に依頼することをおすすめします。
まとめ
今回はWindows11にログインできない場合の原因と解決策について詳しく紹介しました。パソコンの起動時には、パスワードを入力してログインするのが一般的です。パスワードを紛失したり忘れてしまうなどでログインができないと、パソコンが使用できず、生活や業務に大きな悪影響を与えてしまいます。この記事でご紹介した専用ツールPassFab 4WinKeyは、迅速にパスワードリセットディスクを作成し、パスワードを簡単に解除することができます。Microsoftアカウントやローカルアカウントのパスワードが分からなくても対応することができます。また、分かりやすいガイドやデザインによって、誰でも簡単に使用することができます。パソコンの問題でお困りの場合は、ぜひお試しください。また、対処のためにパソコンの修復が必要になる場合があります。突然のトラブルに備え、データの損失を最小限に抑えるためにも、日常的にデータのバックアップを取っておくことをおすすめします。
関連記事
Windows 10:USB ドライブからパソコンを起動(boot)する方法
https://www.passfab.jp/windows-tips/how-to-set-computer-boot-from-usb-drive.html
5選】Windows 10 パスワードを解除する方法のまとめ
https://www.passfab.jp/windows-10/remove-windows-10-password.html
Windows10 管理者 パスワードを忘れた場合の回復方法
https://www.passfab.jp/windows-10/recover-windows-10-admin-password.html















































