【最新情報】Windows10の空き容量がおかしい場合の対処法【PassFab Duplicate File Deleter】
株式会社PassFab
【PassFab Duplicate File Deleter】公式サイト:https://bit.ly/3gd8DrO
【PassFab Duplicate File Deleter】は最新バージョンに更新しました。このバージョンではいくつかのバグが修正されました。
久しぶりにWindows 10の空き容量を確認したら、なんだか表示されている空き容量がおかしいと感じるケースがあります。予想よりもWindows 10の容量が使用されていて変だなと思う場合は、容量を増やす前に容量の表示がおかしくなる原因を確認して対処しましょう。ハードディスクの容量表示が正しくないままでは、思わぬ瞬間に容量不足を招く可能性があります。この記事では、Windows10の空き容量がおかしい場合の対処法をご紹介します。
目次
Windows10の空き容量がおかしい場合の対処法は?
対処法1:専門ツールPassFab Duplicate File Deleterで重複ファイルを削除する
対処法2:WindowsUpdateでOSを最新の状態にする
対処法3:パソコンデータを別のHDDに移動させる
対処法4:システム復元ポイントの削除
対処法5:ハードディスクを換装/増設する
Windows10の空き容量がおかしくなる原因は?
まとめ
関連記事
Windows10の空き容量がおかしい場合の対処法は?
まずは、Windows10の空き容量がおかしい場合の対処法から見ていきましょう。
対処法1:専門ツールPassFab Duplicate File Deleterで重複ファイルを削除する
【PassFab Duplicate File Deleter】公式サイト:https://bit.ly/3gd8DrO
Windows10の空き容量がおかしいと思ったら知らないうちに作成された重複ファイルが原因というケースがあります。重複ファイルがパソコンに大量に作成されると自力で削除することは難しいでしょう。専門ツールPassFab Duplicate File Deleterを使うと手軽かつ簡単に重複ファイルを削除してWindows10の空き容量を増やすことが可能です。PassFab Duplicate File Deleterは重複ファイルのほか、類似画像の検索にも対応しているため効率的にパソコン内のファイルを整理できる役立つツールです。
Step1:PassFab Duplicate File Deleterをパソコンにダウンロードして起動します。
Step2:画面の「+」をクリックして重複ファイルを検出するフォルダを追加します。
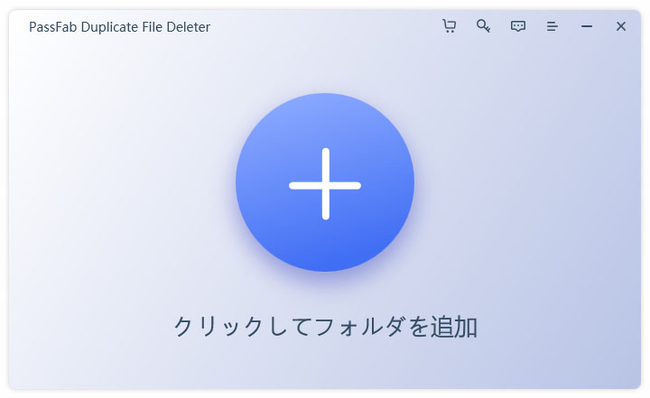
Step3:画面左下の歯車マークをクリックしてスキャンモードの設定を開始します。
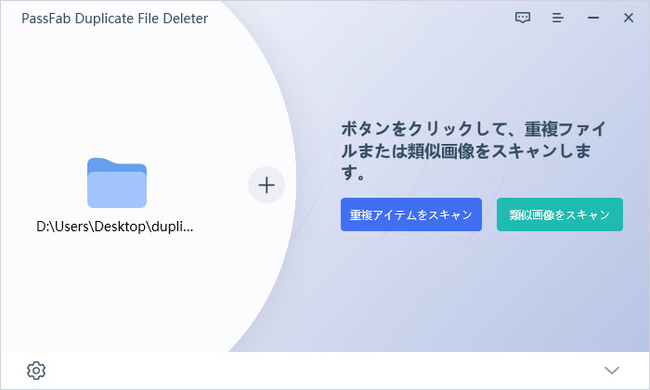
Step4:「全般的、スキャンしないフォルダ、重複ファイル」と3つのスキャンモードがありますので、1つずつ確認して検出するファイルの細かい条件を設定していきます。
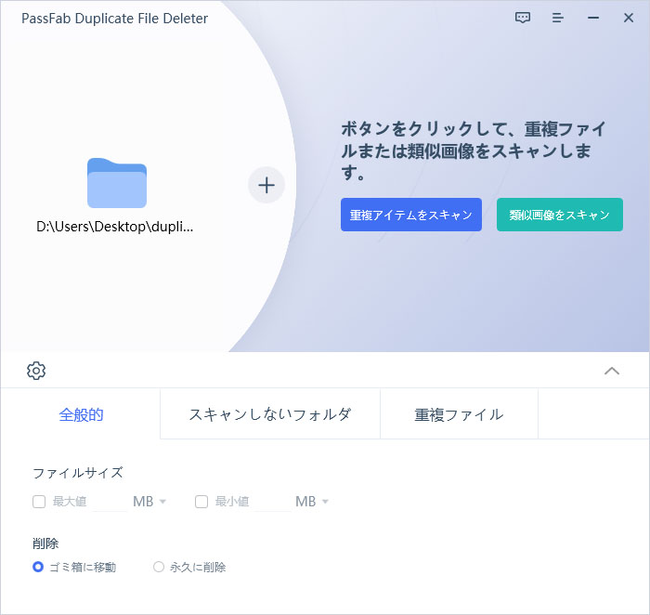
Step5:スキャンモードの設定が終わったら「重複アイテムをスキャン」をクリックしましょう。
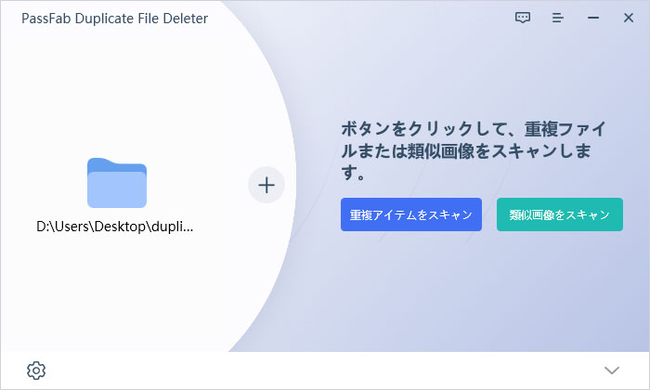
Step6:重複ファイルが表示されますので、不要なファイルを選択して「重複排除」をクリックします。
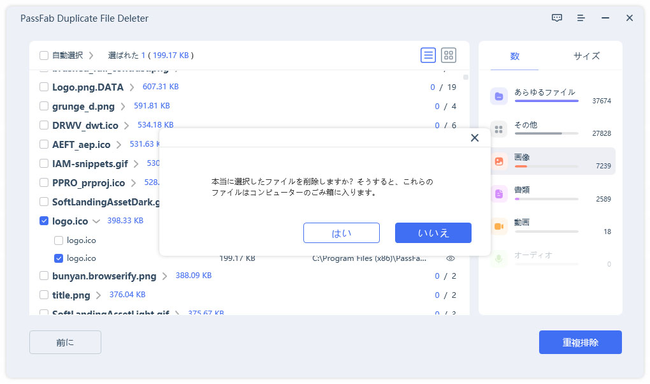
【PassFab Duplicate File Deleter】公式サイト:https://bit.ly/3gd8DrO
対処法2:WindowsUpdateでOSを最新の状態にする
Windows 10のシステムファイルに生じたバグによって空き容量がおかしい状態になった場合はWindows Updateを実行して最新のOSに更新することで解決することがあります。次の手順に従って操作しWindows Updateをすることで空き容量の表示が正常に戻らないか試してみましょう。
Step1:検索ボックスに「WindowsUpdateの設定」と入力します。

Step2:検索結果から「Windows Updateの設定」を選択します。
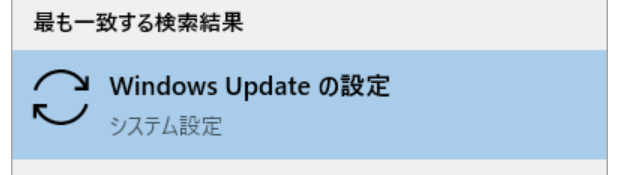
Step3:「更新プログラムのチェック」をクリックし、表示されたWindows更新プログラムのインストールを完了させます。
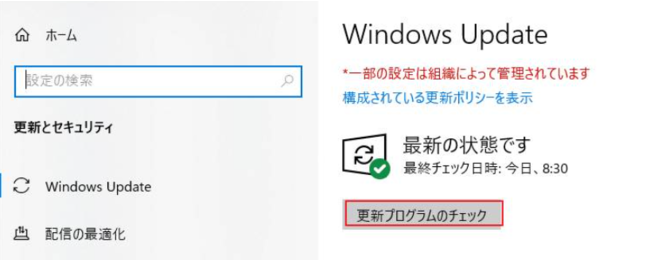
対処法3:パソコンデータを別のHDDに移動させる
Windows 10パソコンに保存されているデータを別のHDDに移動させると空き容量を増やすことが可能です。パソコンに動画や音楽などのファイルが大量に保存されている場合は別のHDDに移動させて容量を確保しましょう。
対処法4:システム復元ポイントの削除
Windowsの空き容量がおかしいと感じる場合、システムの復元ポイントが自動作成されている可能性があります。復元ポイントとは過去のWindowsシステムファイルの状態が保存されたものであり、パソコンに不具合が生じた際に復元ポイントを使ってシステムファイルを過去の状態に戻すことで不具合の改善が期待できます。しかし、復元ポイントを自動作成していると気づかないうちに使用容量が増えてしまいWindows 10の空き容量不足に繋がるケースがありますので注意しましょう。
Step1:管理者アカウントでログインして検索ボックスに「復元ポイント」と入力します。復元ポイントの削除は管理者アカウントでしか出来ません。

Step2:「復元ポイントの作成」を選択します。
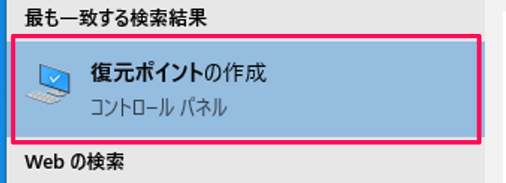
Step3:「詳細情報」から「システムの保護」を選択します。
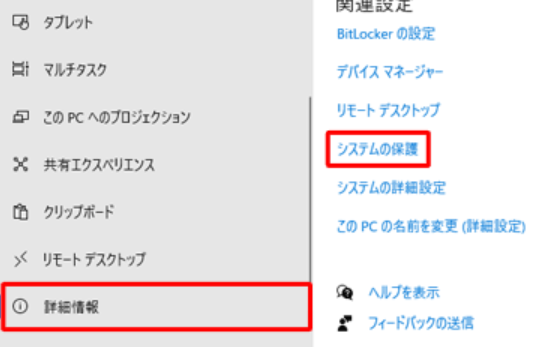
Step4:「システムの保護」を開き、「構成」をクリックします。
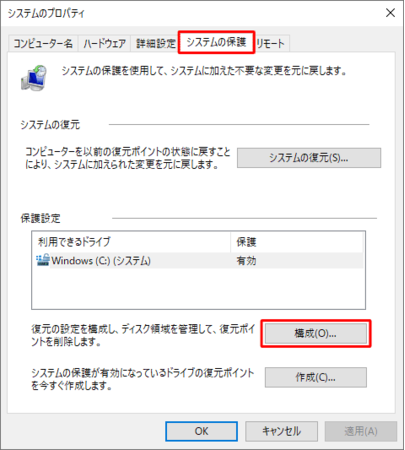
Step5:「削除」をクリックします。復元ポイントに使用する容量はディスク領域の使用量にある「最大使用量」を動かして調整できます。
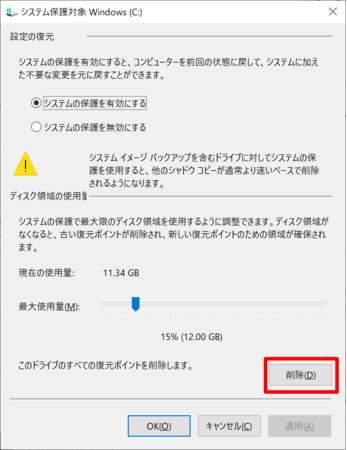
対処法5:ハードディスクを換装/増設する
Windows 10の空き容量不足によって容量を増やす場合はハードディスクを換装/増設する方法が取れます。ただし、全てのパソコンでハードディスクの換装ができるわけではありませんので、換装したいけれど出来るのか詳細が不明という場合は事前にパソコンのメーカーに問い合わせてみましょう。
Windows10の空き容量がおかしくなる原因は?
Windows10の空き容量がおかしくなる原因はいくつか考えられます。
気づかない間に重複ファイルが溜まっていた
システムエラーで正しい容量が表示されない
復元ポイントの自動作成による容量の使用
いつの間にか大量のファイルが保存されている
上記のような原因であれば、この記事でご紹介した対処法で改善できる可能性があります。Windows10の空き容量がおかしい原因がウイルス感染の場合もありますので、放置せずに早めの対応を心がけましょう。
まとめ
今回はWindows 10の空き容量がおかしい原因と対処法をご紹介しました。原因に応じて専門ツールPassFab Duplicate File Deleterで重複ファイルの削除、Windows Update、パソコンデータの移動、復元ポイントの削除、ハードディスクの換装/増設を試してみましょう。専門ツールPassFab Duplicate File Deleterは自力での削除が難しい大量の重複ファイルの整理が楽にできる非常に便利なツールです。検出された重複ファイルのプレビュー機能が付いており、誤って大事なファイルを削除してしまう心配がないので安心してお使いいただけます。
関連記事
【2022年最新】重複ファイルを検索し削除する方法
https://www.passfab.jp/duplicate-delete/delete-duplicate-files-ways.html
【お勧め3選】重複ファイルを削除するソフトのまとめ
https://www.passfab.jp/duplicate-delete/delete-file-duplicate-soft.html







 お気に入り
お気に入り





























