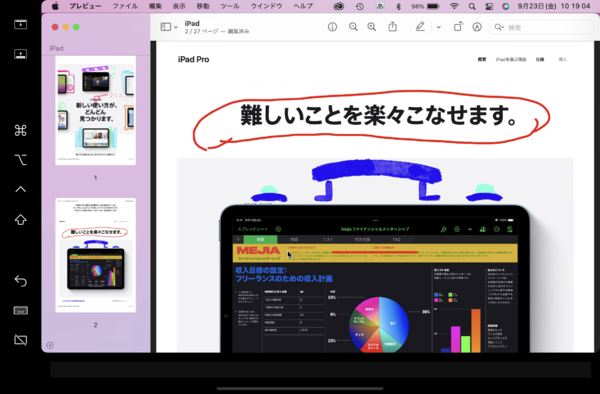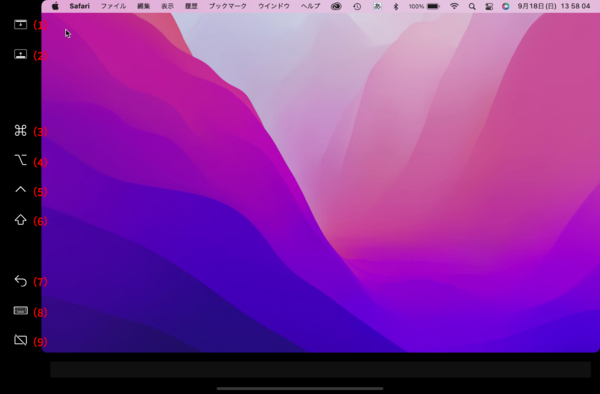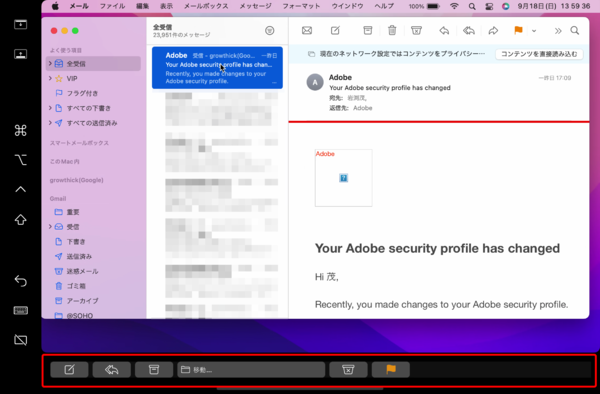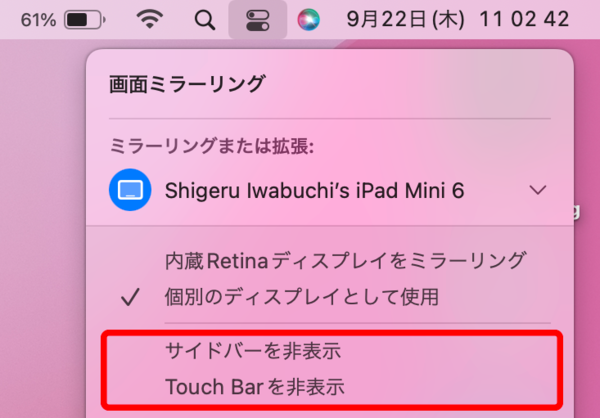Apple Pencilでの書き込みや、Mac画面のミラーリングも可能
【活用提案】iPadをサブディスプレーにできる「Sidecar」を活用! Macの作業領域を2画面に拡大!
2022年11月10日 12時00分更新
●iPadへの操作は限られるがApple Pencilなら書き込みも可能
iPad側はMacのサブディスプレーとして機能しているので、Macのキーボードとマウス(トラックパッド)での操作となる。だから、基本的にiPadの画面に指でタッチしても操作はできないのだが、次のジェスチャーだけは指で操作できるので覚えておこう。
【スクロール】2本指でスワイプ
【コピー】3本指でピンチイン
【カット】3本指で2回ピンチイン
【ペースト】3本指でピンチアウト
【取り消す】3本指で左にスワイプ、または3本指でダブルタップ
【やり直す】3本指で右にスワイプ
ただし、Apple Pencilを使うと、画面をなぞってマウスポインターの移動や、ペンをタップしてクリックや選択などの操作が可能。また、アプリによっては直接書き込むこともできるので、いわゆる“ペンタブ”のような使い方も可能だ。対応しているのは、「メモ」や「プレビュー」といった純正アプリのほか、「フォトショップ」や「イラストレーター」など、一部のサードパーティーアプリも対応している。
●「サイドバー」と「Touch Bar」も活用できる
iPadの画面には、左右いずれかに「サイドバー」が表示されている。サイドバーにはMacでよく使うコントロール群が並んでおり、タップ操作でそのコマンドを実行できる。
各アイコンの役割は下記のとおり
(1)Macのメニューバーの表示/非表示を切り替える(iPadでウィンドウをフルスクリーン表示にしている場合のみ)
(2)iPadにMacのDockを表示/非表示を切り替える
(3)「command」キー。ダブルタップでキーをロック
(4)「option」キー。ダブルタップでキーをロック
(5)「control」キー。ダブルタップでキーをロック
(6)「shift」キー。ダブルタップでキーをロック
(7)最後のアクションを取り消す
(8)オンスクリーンキーボードの表示/非表示を切り替える
(9)MacとiPadの接続を解除する
また、iPadで開いているアプリによっては、画面下部に「Touch Bar」が表示される。これは、一部のMacBookに搭載されているTouch Barと同等の機能で、アプリで使える便利なショートカットコマンドが利用できるものだ。こちらも活用すると、作業を効率的にこなせるだろう。
ただし、サイドバーとTouch Barが表示されていると、iPadの画面表示領域が狭くなってしまう。これらのバーを使わない人や画面を広く使いたいなら、不要なバーを非表示にしておくのがおすすめだ。

この連載の記事
-
第46回
Apple
【活用提案】「Goodnotes」のあまり知られていない便利機能を利用してもっと自在にノート作りをしよう! -
第45回
Apple
【活用提案】「Goodnotes」の基本操作と便利なカスタマイズ法を覚えて効率よくノートを作成しよう! -
第44回
Apple
【活用提案】定番の「Goodnotes」を快適に使うために最初に見直しておきたい設定はコレ! -
第43回
Apple
【活用提案】iPadの「ショートカット」や「集中モード」を使ってさらに効率的なホーム画面を実現しよう! -
第42回
Apple
【活用提案】アプリのウィジェットをホーム画面に使いやすく配置してiPad作業をもっと快適にしよう! -
第41回
Apple
【活用提案】iPadOS 18でさらに進化! 実用的でオシャレなホーム画面を作ってiPadを楽しく使おう! -
第40回
Apple
【活用提案】iPad+外部ディスプレーでさらに効率アップ! マルチディスプレー環境での「ステージマネージャ」が超便利 -
第39回
Apple
【活用提案】アプリをグループ化してiPadの作業を効率化! 「ステージマネージャ」ならではの使い方をマスターしよう -
第38回
Apple
【活用提案】iPadのマルチタスクが進化! 複数のウィンドウを配置できる「ステージマネージャ」の基本を覚えよう -
第37回
Apple
【活用提案】アプリを重ねて表示できる「Slide Over」と2画面表示の「Split View」を組み合わせてもっと便利に! -
第36回
Apple
【活用提案】2つのアプリを表示して効率アップ! iPadで使えるマルチタスク「Split View」を使いこなそう - この連載の一覧へ