【iOS16にも対応】iPhone Apple IDのメールアドレスを変更する方法【PassFab iPhone Unlocker】
株式会社PassFab
【PassFab iPhone Unlocker】公式サイト:https://bit.ly/3CppyAh
【PassFab iPhone Unlocker】は9月30日に最新バージョンに更新しました。このバージョンではいくつかのバグが修正されました。
Apple IDに登録しているメールアドレスが使えなくなってしまった、またはアカウントがロックされてしまったが、通常の方法ではどうしても解除できないといった場合、Appleの各種サービスを引き続き利用するためには、Apple IDの変更が必要です。この記事では、Apple IDメールアドレスの変更方法や変更前に必要な準備などをご説明します。Apple IDのパスワードを忘れた・分からない場合の変更方法も紹介していますので、ぜひ参考にしてください。
コンテンツ
iPhone Apple IDのメールアドレスを変更する方法は?
方法1:専門ツールPassFab iPhone UnlockerでパスワードなしでApple IDを変更する
方法3:「iTunes StoreとApp Store」からApple IDを変更する
方法4:Appleの公式サイトでApple IDを変更する
追加情報:Apple IDのメールアドレスを変更する前に必要な準備は?
準備1:最新のiOSにアップデートする
準備2:必要なデータをバックアップする
準備3:Appleサービスからサインアウトする
まとめ
iPhone Apple IDのメールアドレスを変更する方法は?
それでは、Apple IDのメールアドレスを変更する方法を4つご紹介します。
方法1:専門ツールPassFab iPhone UnlockerでパスワードなしでApple IDを変更する
【PassFab iPhone Unlocker】無料ダウンロード:https://bit.ly/3CppyAh
まずご紹介するのが、専門ツールのPassFab iPhone Unlockerを利用してApple IDのメールアドレスを変更する方法です。PassFab iPhone Unlockerは、パスワードなしでApple IDを削除できる強力なツールです。専門的な知識がなくても、シンプルな画面の指示に従って簡単な操作を行うだけで、短時間でApple IDを削除することが可能です。具体的な利用手順は、下記の通りです。
Step1:PCでPassFab iPhone Unlockerを起動し、メニュー画面左下の「Apple IDを削除」を選択します。
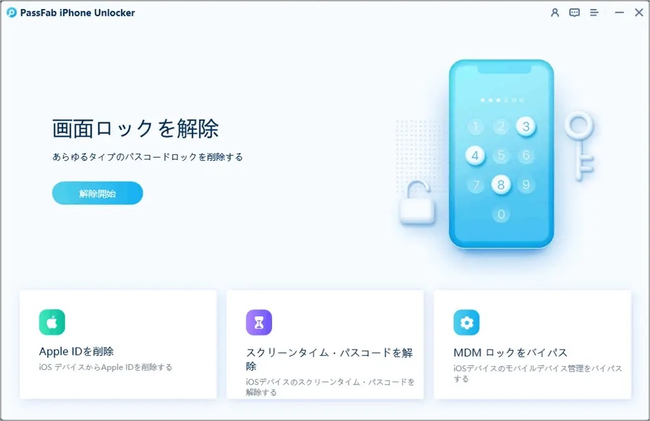
Step2:USBケーブルでiPhoneをPCに接続し、「削除開始」をクリックします。

Step3:iOSファームウェアの最新版が自動的に検出されますので、保存先を指定して、「ダウンロード」をクリックします。
Step4:ダウンロードが完了したら、「解除開始」をクリックします。「Apple IDの削除に成功しました!」という画面が表示されたら、Apple IDの削除は完了です。新しいApple IDを作成しましょう。
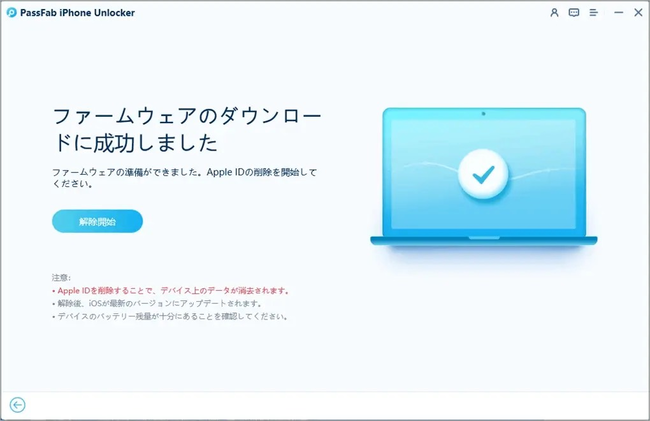
【PassFab iPhone Unlocker】無料ダウンロード:https://bit.ly/3CppyAh
方法2:設定からApple IDを変更する
次に、iPhoneの「設定」アプリからApple IDを変更する方法です。
Step1:「設定」アプリを開いて、上部のアカウント情報>「名前、電話番号、メール」>「編集」の順にタップします。
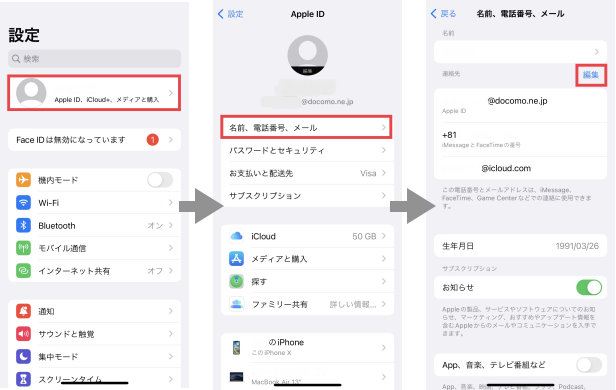
Step2:Apple IDの左横にある「−」アイコン>「削除」>「続ける」の順にタップします。
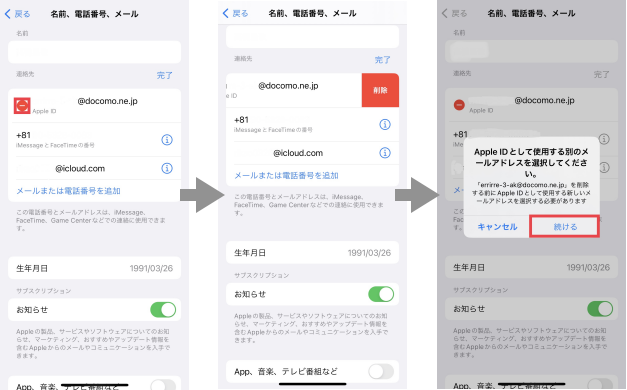
Step3:新しいメールアドレスを入力して、「次へ」を押します。確認メールが届いたら、メール内の確認ボタンを押して完了です。
方法3:「iTunes StoreとApp Store」からApple IDを変更する
続いて、「設定」アプリ内の「iTunes StoreとApp Store」からApple IDを変更する方法です。
Step1:「設定」アプリから「iTunes StoreとApp Store」を開き、自分のApple ID>「Apple IDを表示」の順にタップします。
Step2:「appleid.apple.com」をタップすると、Appleの公式サイトに遷移しますので、サインインして、「Apple ID」の項目を選択します。
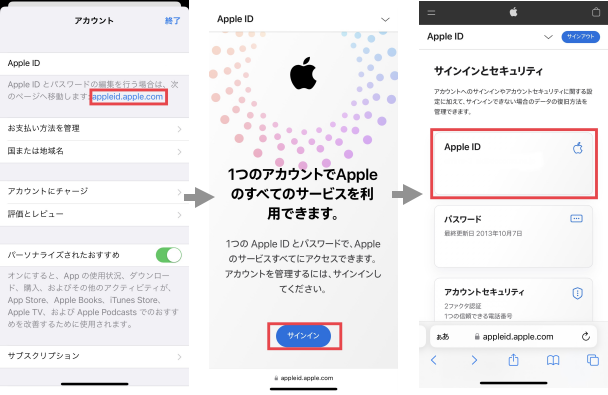
Step3:Apple IDの変更画面が出てきますので、新しいメールアドレスを入力して、「Apple IDを変更」をタップします。確認メールが届いたら、メール内の確認ボタンを押して完了です。
方法4:Appleの公式サイトでApple IDを変更する
iPhoneやPCのブラウザーから直接Appleの公式サイト(appleid.apple.com)に行き、Apple IDを変更することも可能です。手順は、「方法3」でAppleの公式サイトに移動した後の手順と同じです。
追加情報:Apple IDのメールアドレスを変更する前に必要な準備は?
Apple IDのメールアドレスを変更する前にやっておくべきことがいくつかあります。変更作業に躓いたり、変更後のトラブルを回避するために、しっかりと対応しておきましょう。
準備1:最新のiOSにアップデートする
最新のiOSではない場合、Apple IDを上手く変更できないことがありますので、iPhoneのiOSを最新のものにアップデートしておきましょう。「設定」アプリから、「一般」>「ソフトウェア・アップデート」の順にタップして、「お使いのソフトウェアは最新です」と表示されていれば、最新のiOSになっています。そうでない場合には、画面の指示に従ってアップデートします。
準備2:必要なデータをバックアップする
Apple IDの変更作業の過程で、何らかの不具合や操作ミスによってデータを失ってしまうことがないよう、バックアップを取っておきましょう。
<iCloudを使ったバックアップ>
iPhoneの「設定」アプリを開き、上部のアカウント情報>「iCloud」の順にタップし、「iCloudバックアップ」をオンにします。最後に、「今すぐバックアップを作成」をタップします。
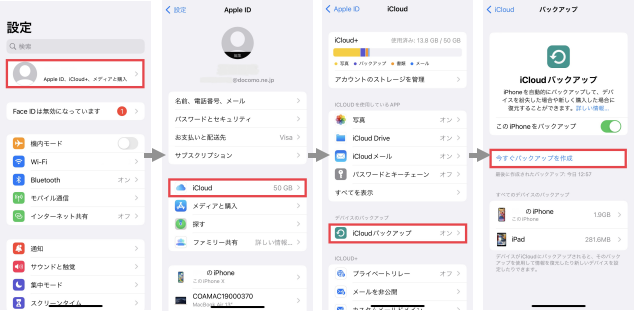
<iTunesを使ったバックアップ>
iTunesを起動したPCとiPhoneをUSBケーブルで接続し、左上のデバイスのアイコン>「概要」>「今すぐバックアップ」の順にクリックします。
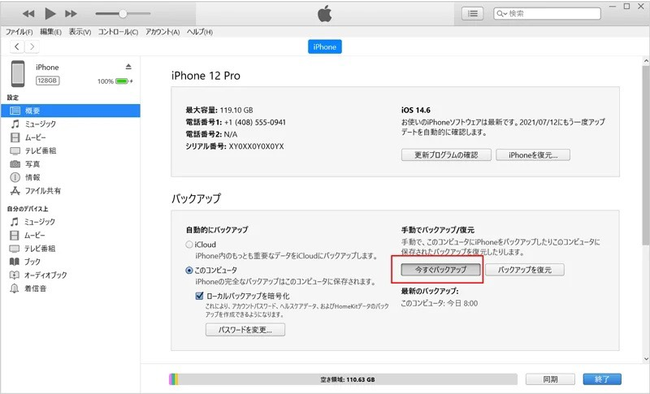
準備3:Appleサービスからサインアウトする
Appleのサービスを利用する際に、Apple IDの変更後に変更前のIDの入力を求められることがないよう、Appleの各種サービスからサインアウトしておきましょう。
<iTunes Store/App Storeからのサインアウト>
「設定」アプリから、「iTunes StoreとApp Store」>自分のApple ID>「サインアウト」の順にタップします。
<FaceTimeからのサインアウト>
「設定」アプリから、「FaceTime」>自分のApple ID>「サインアウト」の順にタップします。
<iMessageからのサインアウト>「設定」アプリから、「メッセージ」>「送受信」>自分のApple ID>「サインアウト」の順にタップします。
<iCloudからのサインアウト>
「設定」アプリから、「パスワードとアカウント」>「iCloud」>「サインアウト」の順にタップします。また、「iPhoneを探す」をオフにするために、Apple IDのパスワードを求められたら入力し、「オフにする」をタップします。
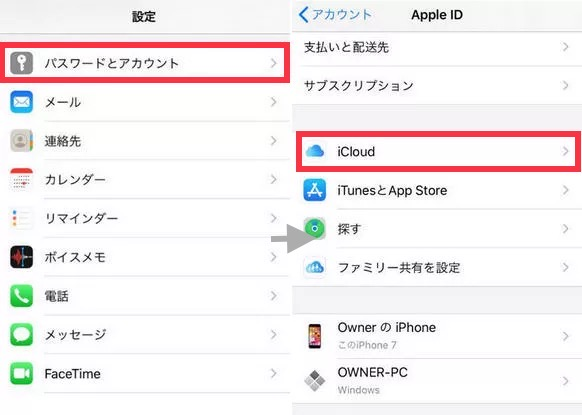
まとめ
この記事では、Apple IDのメールアドレスの変更方法をご紹介しました。方法はいくつかありますが、PassFab iPhone Unlockerを使用すると、パスワードの入力なしで、かつ簡単な操作でApple IDを解除できます。例えば、中古のiPhoneに前の所有者のApple IDが残っていて、パスワードが分からず、IDを削除できないといったケースにも対応できるツールです。また、PassFab iPhone Unlockerは、Apple IDの削除以外にも、iPhoneのパスコードやスクリーンタイムの解除などにも対応している多機能なツールのため、PCにインストールしておくと重宝します。
関連記事
iPhoneのApple IDが変更できない場合の対処方法
https://www.passfab.jp/apple-id/apple-id-can-not-change.html
Apple IDがロックされた場合に解除するには待つべき時間
https://www.passfab.jp/apple-id/unlock-apple-id-time.html















































