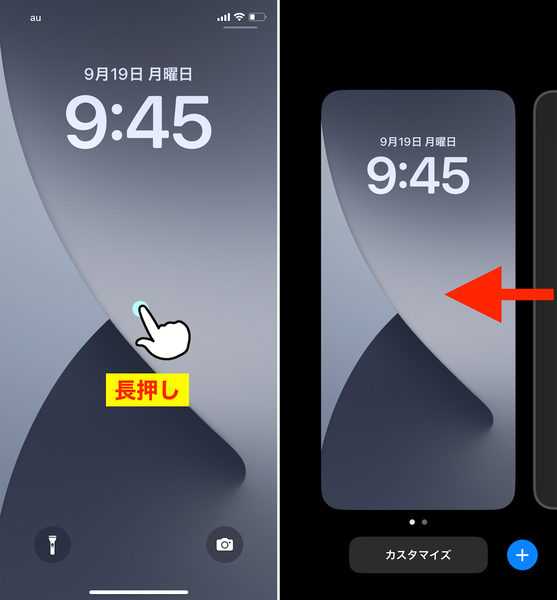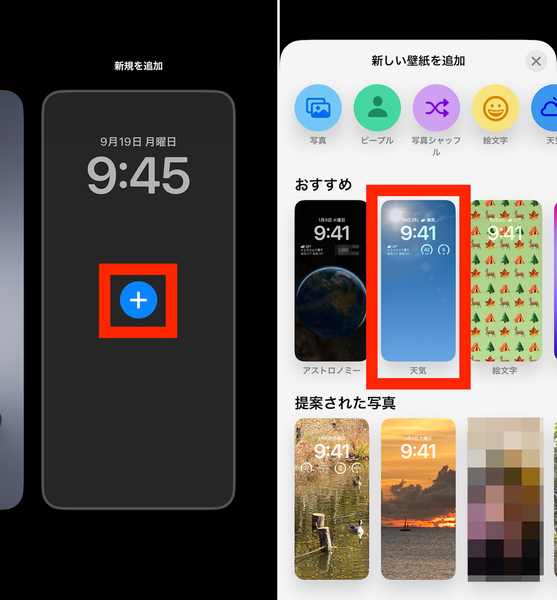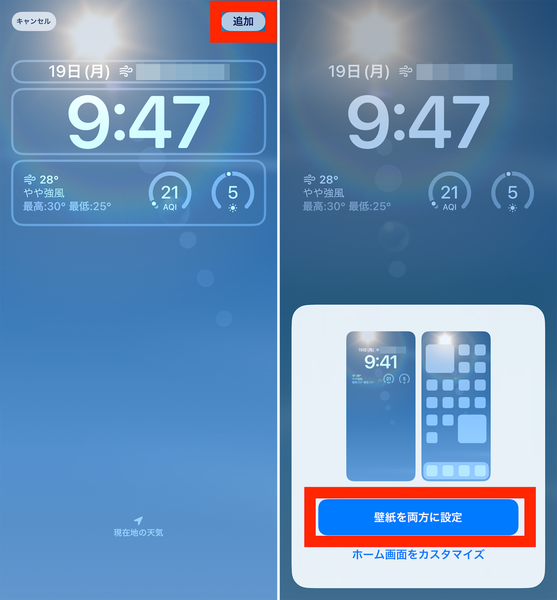9月13日にリリースされた「iOS 16」では、様々な新機能が追加されました。iPhoneで「複数のロック画面」を切り替える機能について、概要と必要な手順を紹介します。
iOS 16では、ロック画面が刷新されました。Apple Watchの文字盤画面のように、あらかじめ設定・カスタマイズしておいた複数のロック画面を、簡単な操作で切り替えることができ、表示される日付や時刻のフォントスタイルやカラーもカスタマイズできます。
ロック画面を作成するには、まず、既存のロック画面を長押しして、左にスワイプします。そして、「新規を追加」画面の中央にある「+」をタップ。新しい画面を選び、内容をカスタマイズしてから画面右上にある「追加」をタップします。
最後に表示される選択肢で「壁紙を両方に設定」をタップすると、ロック画面のデザインがホーム画面にも反映されます。一方、「ホーム画面をカスタマイズ」を選択すると、ホーム画面に別の壁紙を設定できます。
ロック画面を新たに作成する具体的な操作手順は、以下の通りです。
気分やシーンに合わせて使い分けよう
「新しいロック画面」の作り方
①ロック画面を長押しします(画像左)。
②編集画面が表示されるので、左へスワイプします(画像右)。
③画面右上の「追加」をタップします(画像左)。
④新しく設置するロック画面のスタイルを選びます。ここでは「天気」をタップ(画像右)。
⑤画面中央にある「+」をタップします(画像左)。
⑥「壁紙を両方に設定」をタップします(画像右)。
●ポイント
※設定したロック画面を切り替えるには、①~②の操作をして、切り替えたいロック画面をタップして選択します。

この連載の記事
-
第7回
iPhone
【タイパ技】iPhoneメールで「予約送信」や「リマインダー」を使う方法 -
第6回
iPhone
【便利テク】iPhoneで「メッセージ」の送信取り消しや再編集をする方法 -
第5回
Apple
【神テク】iPhoneでメールを誤送信しても最大30秒までなら取り消し可能! -
第4回
Apple
気が散りやすいときはiPhoneに「集中モードフィルタ」を活用しよう -
第3回
Apple
すぐチェックできて便利! iPhoneの「ロック画面のウィジェットをカスタマイズ」する方法 -
第1回
iPhone
コラで話題のiPhone新機能「写真の切り抜き」 やり方は超簡単! - この連載の一覧へ





 お気に入り
お気に入り