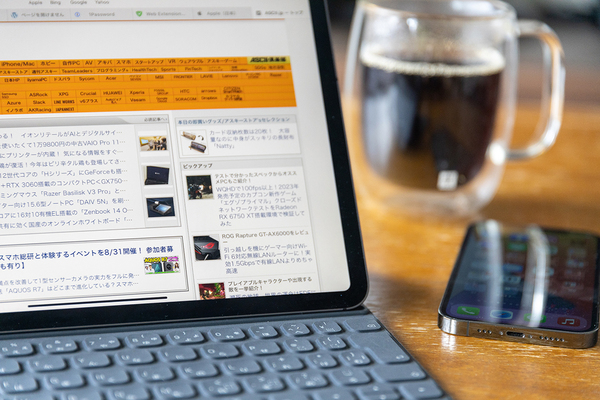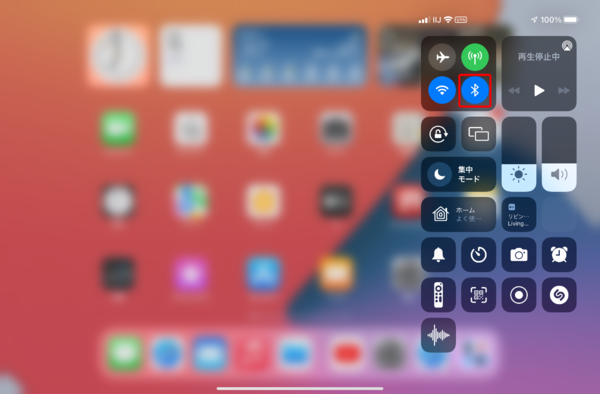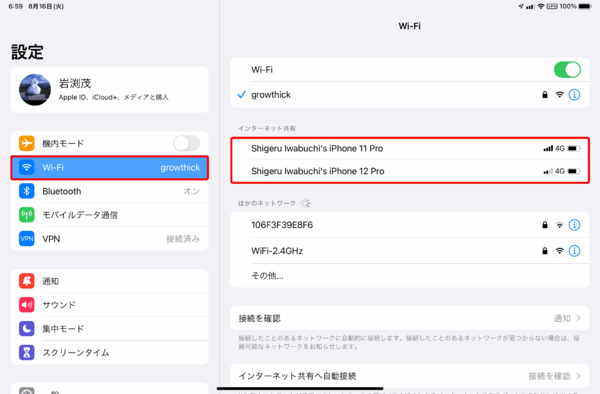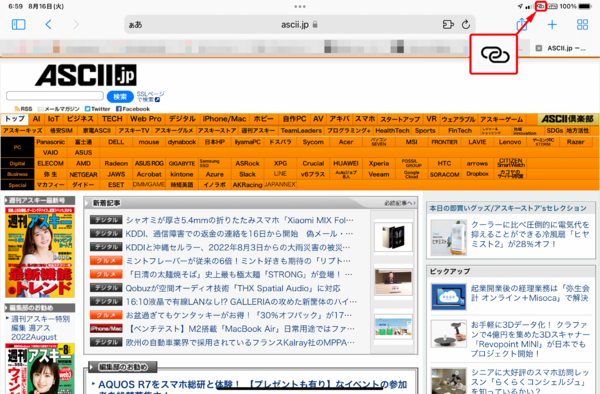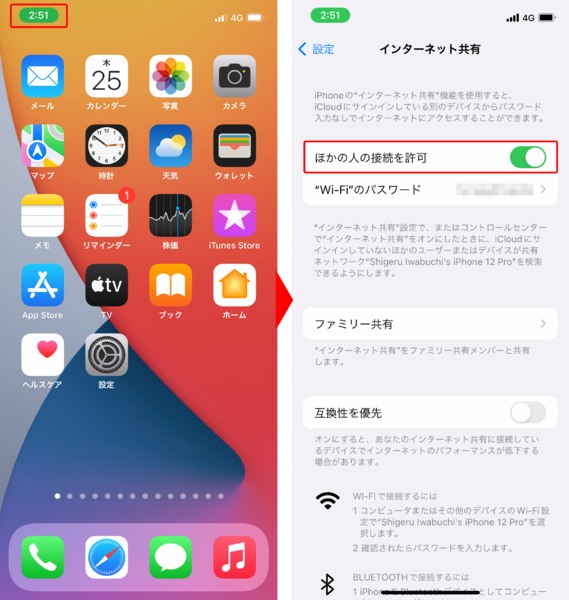iPhoneの二段階認証をiPadへコピペ、Safariやメールの続きを引き継ぐ
【活用提案】iPhoneの作業は大画面のiPadに引き継ごう、Handoffを使いこなす
2022年10月11日 14時00分更新
前回、iPhoneにかかってきた電話や届いたメッセージをiPadで受ける方法を紹介したが、ほかにも両者の連携機能はたくさんある。今回は、iPhoneを介してiPadをネットにつなぐ方法と、今、iPhoneで見ている動画の続きをiPadで見る方法などを紹介しよう。なお、これらの連携機能を使う場合は、両端末とも同じApple IDでサインインしておく必要がある。
Wi-FiモデルのiPadを、iPhone経由でサクッとネットにつなぐ
当たり前のことだが、iPadを活用するにはネット接続が必須。セルラーモデルなら外出時も単独でネットに接続できるが、Wi-Fiモデルだとそうはいかない。最近は、街中や駅、ホテルなど、無料で使えるWi-Fiスポットが無数にあるので、Wi-Fiモデルでも特に不便を感じないかもしれないが、無料Wi-Fiスポットの場合は、情報漏洩などセキュリティ面でのリスクがつきまとう。そのため、仕事目的で使う人にはあまりおすすめできない。
外出先でネットにつなぐ際の最も手軽な手段は、スマホがルーターの役割を担ってネットにつなげられる「テザリング」だ。モバイルルーターを持ち歩く必要がないので荷物は増えないし、何よりスマホの回線が有効に使える。しかし、テザリングを使うには、「スマホ側でテザリングを利用できる状態にして、iPad側でアクセスポイントを選んで、最後にパスワードを入力して……」と、接続するまでに手間がかかるのがデメリット。
そこで活用したいのが、「Instant Hotspot」という連携機能だ。これはテザリングが進化したような機能で、接続までの手順を大幅に省略できる。親機にしたいiPhoneをiPad側で選ぶだけで、サクッと接続できるようになるのだ。
注意したいのが、iPhoneで契約している回線プランだ。ソフトバンクやauなどの一部キャリアでは、テザリングが有料オプションとなっていて、オプションを契約していないとInstant Hotspotを利用できない。自分が契約しているプランでテザリングが利用できるかどうか、あらかじめ確認しておきたい。
●「Instant Hotspot」を使うにはWi-FiとBluetoothをオンにする
Instant Hotspotは、Wi-FiだけでなくBluetoothも利用するので、まずは、iPadとiPhoneの「コントロールセンター」を開き、Bluetoothがオンになっているかどうか確認しておこう。
●接続されると、接続を表すアイコンが”クリップ型”に変わる
接続の手順は、いつものWi-Fi接続手順とまったく同じ。「設定」アプリの「Wi-Fi」を開くと、接続可能なiPhoneの名前が表示されるので、それをタップすればいい。Instant Hotspotで接続されると、接続を表すアイコンが”クリップ型”に変わるので、これを目印にしよう。
なお、親機のiPhoneでは、「インターネット共有」がオンの状態となり、時刻表示部(ホームボタンのあるiPhoneでは画面上部全体)が緑色に変わる。もし、使っていないのに、このような表示になっているときは、「インターネット共有」を即座にオフにしたほうがよいだろう。

この連載の記事
-
第52回
Apple
【活用提案】「ライブ変換」は使い慣れればかなり便利! コツを覚えてiPadでサクサク入力しよう -
第51回
Apple
【活用提案】iPadのキーボード入力は初期設定では使いにくい! スムーズな文字入力環境を整えよう -
第50回
Apple
【活用提案】iPadで快適に文字入力をするなら外付けキーボードが必須! 正しい選び方はこれ -
第49回
Apple
【活用提案】AIを使ってラクラク完成! 話題の「Canva」でプレゼン資料を作るコツ -
第48回
Apple
【活用提案】プレゼン資料の作成に必須の「Keynote」アプリをもっと便利に使うワザ -
第47回
Apple
【活用提案】iPadならすぐに使える! 「Keynote」を活用してプレゼンテーションを作成しよう -
第46回
Apple
【活用提案】「Goodnotes」のあまり知られていない便利機能を利用してもっと自在にノート作りをしよう! -
第45回
Apple
【活用提案】「Goodnotes」の基本操作と便利なカスタマイズ法を覚えて効率よくノートを作成しよう! -
第44回
Apple
【活用提案】定番の「Goodnotes」を快適に使うために最初に見直しておきたい設定はコレ! -
第43回
Apple
【活用提案】iPadの「ショートカット」や「集中モード」を使ってさらに効率的なホーム画面を実現しよう! -
第42回
Apple
【活用提案】アプリのウィジェットをホーム画面に使いやすく配置してiPad作業をもっと快適にしよう! - この連載の一覧へ





 お気に入り
お気に入り