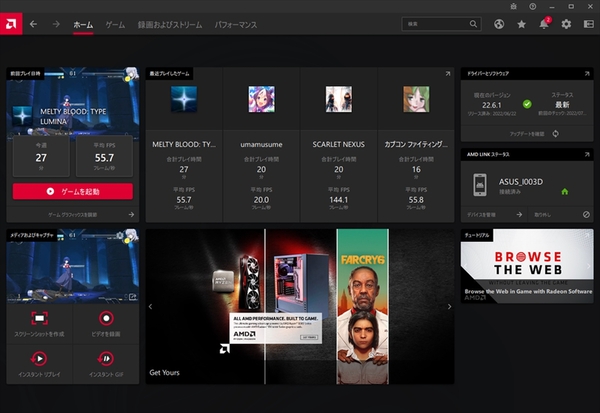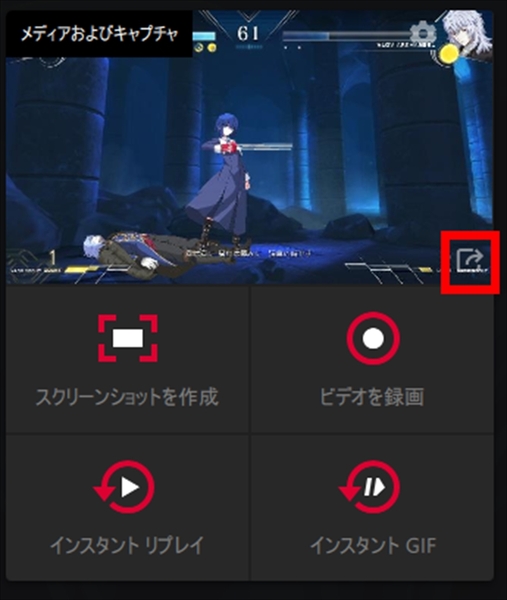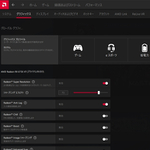AMDチップス集 第2回
【AMDチップス集】今さら聞けないAMD Software: Adrenalin Editionホーム画面の活用方法(2022年7月版)
2022年07月23日 11時00分更新
本連載では、AMD関連の超基本的な使い方から&以外に知らない便利な活用法などをお伝えする。近年、AMD Ryzenプロセッサーはマルチスレッド性能に優れ、Radeon GPUも競合であるGeForceに価格帯によっては勝る性能を見せている。そのため、自作PCで採用したり、搭載PCを購入する人も増えているだろう。
AMDのRadeonドライバーをインストールすると使用できる「AMD Software: Adrenalin Edition」(以下、AMD Software)は、Radeonを使ううえでは活用したい機能が満載だ。そこで、今回はまず基本となるホーム画面の解説を簡単に行ないたい。画面は記事執筆時の2022年7月19日現在のバージョン「22.6.1」の画像となっている。
今回も前回と同じく検証環境は、CPUがAMD「Ryzen 5 5600X」(6コア/12スレッド)、マザーボードがMSI「MAG B550 TOMAHAWK」(B550)、ビデオカードがASRock「Radeon RX 6750 XT Phantom Gaming D 12GB OC RX6750XT PGD 12GO」(Radeon RX 6750 XT)を採用している。
AMD Softwareのホーム画面は、最初こそ簡素だが、ゲームをプレイしていくと、自分がプレイしたゲーム情報が並んでいく。直近にプレイしたゲームは左上に示され、すぐに起動できるようになっている。
左下には、スクリーンショットやビデオ録画のアイコンが並ぶ。ゲーム起動時に「Alt」+「R」のショートカットでAMD Softwareを表示させ、アイコンをクリックすることで、ゲーム画面のキャプチャーが行なえる。キャプチャーした最新の静止画や動画は、ホーム画面の右下に表示され、そこから再生したり、SNSなどへのアップロードが行なえる。
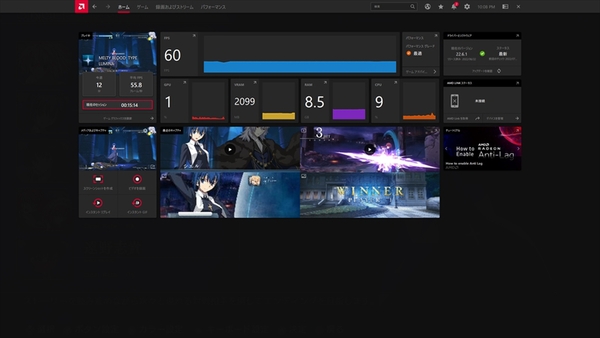
ゲーム起動中に「Alt」+「R」でAMD Softwareをポップアップさせれば、ゲームを止めることなくパフォーマンス情報が確認できる。この状態でスクリーンショットなどのアイコンをクリックすると、静止画や動画、インスタントリプレイなどがキャプチャーできる
ちなみに各ゲームのアイコンを開くと、ゲームごとのページに遷移。ゲームごとにより詳細な情報を確認できるほか、グラフィックス設定などが行なえる。
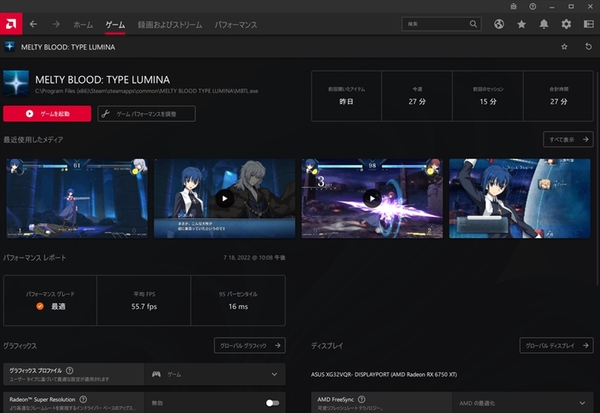
各ゲームごとのページでは、そのゲームでキャプチャーした静止画や動画の一部、プレイ時間やパフォーマンスレポートといった詳細情報の確認。そのゲームをプレイする際の個別のグラフィックスやディスプレイ設定が行なえる
ホーム画面の右側には、ドライバーとソフトウェア情報、AMD LINKのステータスが示されていて、中央下段にはAMDのサイトへのリンクになっている。ドライバーとソフトウェアは、最新版があればこの画面からアップデートが行なえる。詳しくは前回の記事を参照して欲しい。AMD LINKは、スマホまたは別PCとリモートで接続する機能。詳しくは、近いうちに紹介するのでそちらの記事を確認して欲しい。
AMD Softwareのホーム画面は、自分の最新プレイ状況&キャプチャーの確認、ドライバーとソフトウェアのアップデートなど、ゲームを継続して遊んでいる人に必要な情報が集約されている。ゲームを次々プレイする楽しみが増していくので、Radeon搭載PCを使っている人や、今後使ってみたい!と思っている人は、ぜひ活用しよう。
©TYPE-MOON / Project LUMINA

この連載の記事
-
第7回
デジタル
【AMDチップス集】シーンを作って配信も可能!意外に知られていないAMD Software: Adrenalin Editionの便利な録画&配信機能をご紹介 -
第7回
デジタル
今さら聞けない画質を維持しつつfpsを上げるRSR&FSRの使い方【AMDチップス集】 -
第6回
デジタル
【AMDチップス集】ネットワーク対戦がないゲームも複数端末でプレイ可能!AMD Linkのマルチプレイ機能を使い方を解説 -
第5回
デジタル
【AMDチップス集】スマホからFPSチェックやゲーム録画などができる、今さら聞けない『AMD Link』の基本的な使い方 -
第4回
デジタル
【AMDチップス集】ウマ娘も追加可能!Steam以外のゲームをAMD Softwareに登録する方法とは -
第3回
デジタル
【AMDチップス集】ゲーム起動中にネット検索可能!AMD Software: Adrenalin Editionではブラウザーが使えるって知ってる? -
第1回
デジタル
【AMDチップス集】誰でも簡単!AMD Radeonドライバーのインストール&更新方法(2022年6月版) - この連載の一覧へ