iMobie Inc.,
【AnyUnlock】公式サイト:https://bit.ly/3bpSFbf
AnyUnlockは7月10日(日)に新バージョン1.6.0.3に更新しました。このバージョンはいくつかのバグを修復し、使用感を最適化しました。
iPhoneに搭載されているスクリーンタイム制限機能は、賢い時間配分をするためと、子供たちが携帯電話に過度に依存するのを防ぐためです。
この機能は私たちに便利さを与えてくれる反面、いくつかの問題点もあります。スクリーンタイムの「制限を無視」を非表示しなければならない場合、どうすればいいのでしょうか?パスワードがわからない場合、スクリーンタイムの制限を無視できますか?
今回は、スクリーンタイムの「制限を無視」を解除する方法とスクリーンタイムのパスコードを解析する方法を解説します。
スクリーンタイムとは
iPhone の機能制限を解除した後の注意点
スクリーンタイムの制限を無視非表示方法
1.スクリーンタイムの設定をやり直す
2.AnyUnlockでスクリーンタイムのパスコードを解析
3.Apple IDで、機能制限のパスワードを変更する
スクリーンタイムとは
スクリーンタイムは、一つiPhoneの機能です。個々のアプリの使用時間をカウントするとともに、使用時間を厳しく制限することができます。つまり、時間管理ツールとも言えます。ご覧の通り、「設定」から「スクリーンタイム」に入り、設定ができます。
iPhone の機能制限を解除した後の注意点
iPhoneの機能制限を解除したら、「時間制限」の提示画面が表示されなくなりますが、各アプリの使用時間の詳細は設定から確認できます。
スクリーンタイムの制限を無視/非表示方法
これからスクリーンタイムの「制限を無視」を表示させないようにする方法の3つを紹介します。悩んでいる方は、自分に合った方法を選ぶとよいでしょう。
Part 1:AnyUnlockでスクリーンタイムのパスコードを解析
パスワードがわからない場合はどうすればいいのでしょうか。そこで、専門ソフトの力を借りる必要があります。
今回更新されたAnyUnlock1.6.0.3は、データを失わずにスクリーンタイム制限を解除できます。
このソフトはとても有名で、高い成功率と安全性で広く評価されています。スクリーンタイムの制限を解除するだけでなく、iPhoneのロック解除やiTunesのバックアップのパスワード解析も可能です。
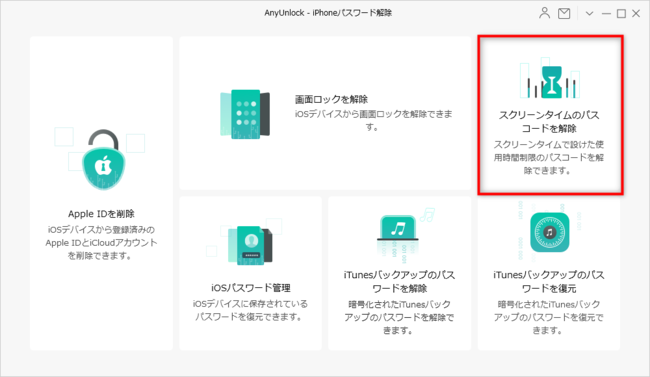
AnyUnlockについてもっと詳しく:https://bit.ly/3bpSFbf
スクリーンタイムのパスコードを解析
ここでは、スクリーンタイムの「制限を無視」を非表示する方法についてご紹介します。
始める前に、AnyUnlockをダウンロードしてください。
【AnyUnlock】公式サイト:https://bit.ly/3bpSFbf
ステップ1、パソコンでAnyUnlockを起動して、画面の「スクリーンタイムのパスコードを解除」をタップしてください。
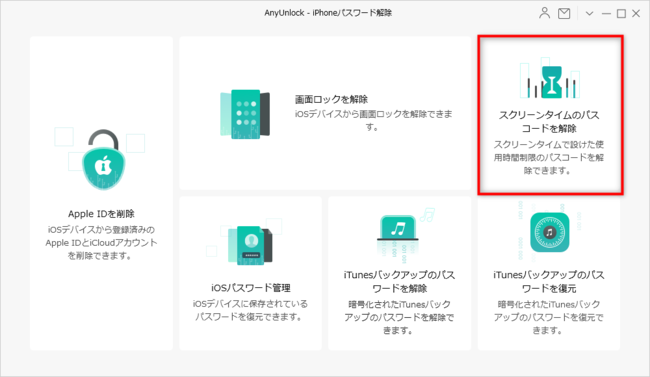
ステップ2、USBケーブルでデバイスをパソコンに接続します。この時、AnyUnlockは自動的にお使いのiOSデバイスの検出を始めます。デバイスの識別ができたら、「今すぐ解除」をクリックしてください。
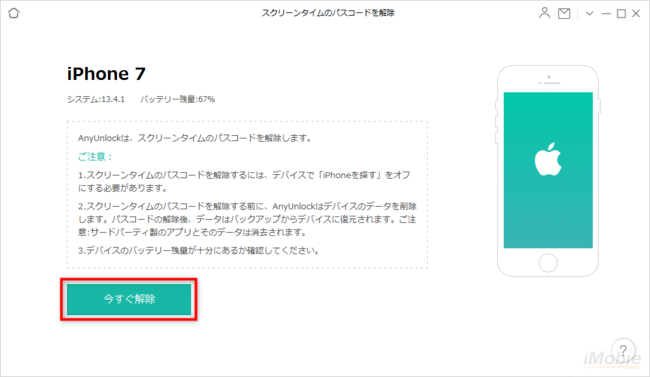
ステップ3、AnyUnlockのデータ解析完了までしばらくお待ちください。(デバイスによりかかる時間が異なります)パスコードの解析が終わったら、AnyUnlockの画面がスクリーンタイムのパスワードを表示します。
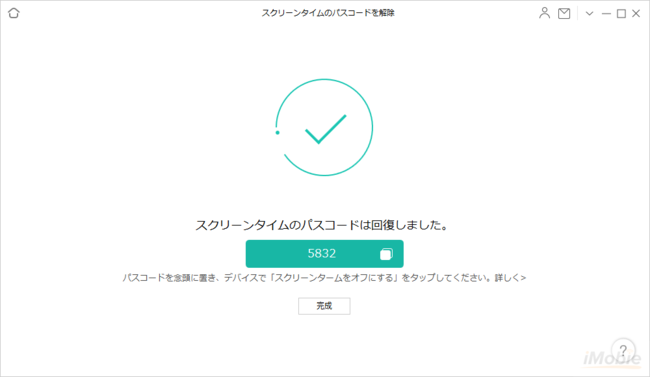
*注意:iOS 13 以上の場合、AnyUnlockはスクリーンタイムのパスコードを削除します。iOS 13 以前の場合、AnyUnlockはスクリーンタイムのパスコードを復元します。
超簡単でしょう?スクリーンタイムの「制限を無視」を非表示できないと悩んでいる方は、このアプリを試してみてください。
AnyUnlockについてもっと知りたい:https://bit.ly/3bpSFbf
Appleからの公式方法や具体的な手順などこちらの動画をご覧ください!
Part 2:スクリーンタイムの設定をやり直す
1つ目の方法はiPhone自体の「設定」をやり直す方法です。手順は以下のようです。「設定」から「スクリーンタイム」に入ってください。「App使用時間の制限」をタップし「任意のApp/カテゴリ」をクリックします。そして、「使用制限終了時にブロック」をオンにしてください。
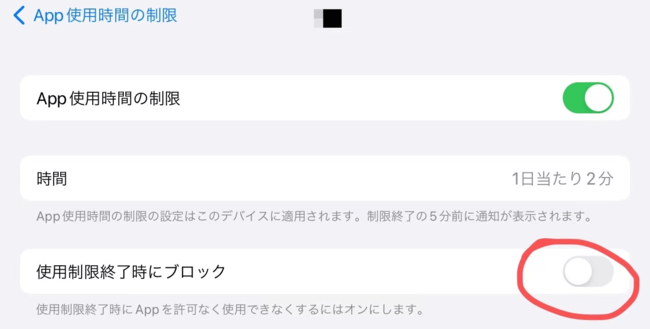
Part 3:Apple IDで、機能制限のパスワードを変更する
Apple IDとパスワードを使ってiPhoneの機能制限を解除することも可能です。お使いのiPhoneを最新バージョンにアップデートする必要があります。
Step1:「設定」>「スクリーンタイム」の順にタップします。
Step2:「スクリーンタイム・パスコードを変更」を選択し、表示された画面から「パスコードをお忘れですか?」を押します。
Step3:Apple IDとパスワードを入力します。
Step4:新しいスクリーンタイム・パスコードを設定します。
【動作環境】
Windows OS: Windows11, 10, 8, 7, Vista (32bit & 64bit両方)
macOS: macOS 13(Ventura), macOS Monterey, macOS Big Sur(11.0), MacOS Catalina, macOS Mojave, macOS High Sierra, macOS Sierra, OS X 10.11, 10.10, 10.9, 10.8
iOS:iOS 16 ,15, 14, 13, 12, 11, 10, 9, 8, 7, 6, 5
【iMobie(アイ・モビー)社について】
設立からiPhoneやiPad、iPodといったiOSデバイス関連ソフトウェアの開発と販売を行っており、主な製品としてiOSデータ管理ソフトAnyTrans、紛失されたiOSデータを復元する「PhoneRescue」、iPhoneのロック解除に役立つ「AnyUnlock」、iPhoneのシステム修復ツール「AnyFix」、Android画面ロック解除ソフト「DroidKit」、iPhone内の不要ファイルを削除する「PhoneClean」、Macをクリーンアップ・メンテナンスする「MacClean」などがあります。
















































