【初心者でも簡単】パソコンなしiPhoneを初期化する方法 【PassFab iPhone Unlocker Mac 3.0.15】
2022年06月24日 19時47分更新
株式会社PassFab
【PassFab iPhone Unlocker Mac 3.0.15】公式サイト:https://bit.ly/3QKDQAA
【PassFab iPhone Unlocker】は6月24日にMacバージョン3.0.15に更新しました。このバージョンはいくつかのバグを修復しました。
みなさんはiPhoneの初期化方法をご存じですか?iPhoneのデータを消去したいときや、操作不能な状況になった場合、iPhoneの初期化が必要になります。本記事では、パソコン不要でiPhoneを初期化できる方法とパソコンでiPhoneを初期化できる方法をご紹介します。
目次
iPhoneの初期化が必要になる状況は?
パソコンでiPhoneを初期化する方法はあるの?
方法1:専門ツールPassFab iPhone Unlockerで初期化する
方法2:iTunes/Finderで初期化する
パソコンを使わずにiPhoneを初期化する方法は?
方法3:iCloud.comの「iPhoneを探す」から初期化する
方法4:iPhoneの設定からリセットする
まとめ
関連記事
iPhoneの初期化が必要になる状況は?
iPhoneの初期化をする理由としては、以下のような場合が考えられます。
iPhoneを売却したり譲渡するためにデータを消去する場合
iPhoneにフリーズやロックなどのトラブルが起こった場合
iPhoneを紛失してしまった場合
パスワードを忘れてしまった場合
iPhoneの空き容量を増やしたい場合
iPhoneの動作を速くするために端末からデータを削除したい場合
パソコンでiPhoneを初期化する方法はあるの?
方法1:専門ツールPassFab iPhone Unlockerで初期化する
【PassFab iPhone Unlocker無料ダウンロード】:https://bit.ly/3QKDQAA
パソコンを使わずにiPhoneの初期化をご紹介する前に、まずパソコンでiPhoneを初期化する方法をご紹介します。パソコンでiPhoneを初期化するなら、アンロック専門ソフトPassFab iPhone Unlockerを用いる方法をお勧めします。
PassFab iPhone Unlockerの機能は以下のとおりです
1.ロックされた、無効な、または壊れた画面の iPhone/iPad/iPod Touch のロックを解除
2.パスワードまたはApple IDなしでデバイスを工場出荷状態にリセットします
3.パスワードや認証なしでAppleIDを削除できます
4.パスコードなしでスクリーンタイムを数分でオフにします
では、さっそく無料ダウンロードして利用しましょう
Step1:まずはPassFab iPhone Unlockerをインストールして起動します。
メインインターフェイスから2つの主要な機能が表示されるので、「解除開始」を選択してクリックし、次のステップに進みます。
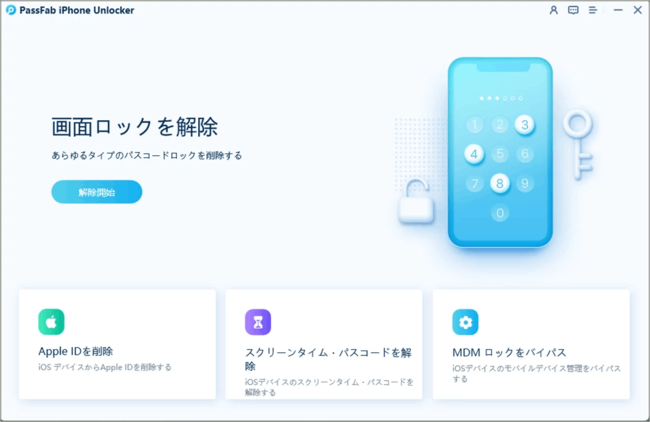
Step2:iOS デバイスをパソコンに接続しLightningケーブルでiPhoneとPCを繋いだ後、デバイスの画面上の「信頼」ボタンをタップしてください。

注意 :デバイスをコンピューターに接続できない場合は、ガイドに従って、デバイスをリカバリモードまたはDFUモードにします。
Step3:ファームウェアパッケージをダウンロード
iPhoneのパスコードを解除するための最新iOSファームウェアが自動的に検出されるので、ファイルの保存パスを選択して、「ダウンロード」ボタンをクリックしファームウェアパッケージをダウンロードします。
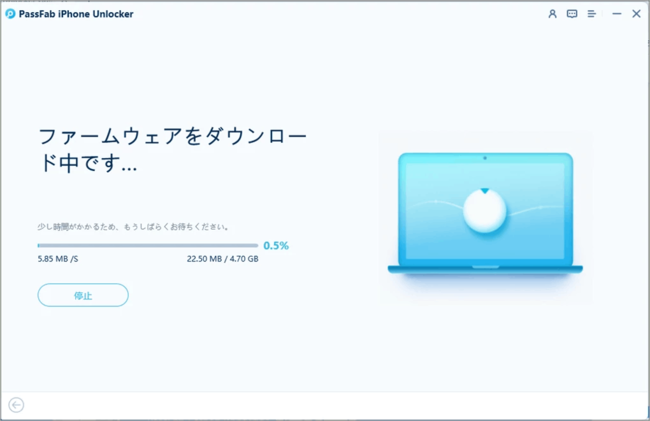
Step4:パスコードを削除する
ダウンロードが完了したら、「解除開始」ボタンをクリックしてパスワードの削除を開始します。以上の操作でiPhoneの初期化が完了します。完了したあとは、iPhoneを開いて新しいパスワードまたはTouch IDを設定できます。

【PassFab iPhone Unlocker無料ダウンロード】:https://bit.ly/3QKDQAA
方法2:iTunes/Finderで初期化する
次に、iTunesまたはFinderを使ってiPhoneの初期化を行う方法を紹介します。
操作方法は以下の通りです。
Step1:あらかじめ「iPhoneを探す」をオフにしておきます。この作業を忘れると初期化後に「アクティベーションロック」がかかってしまい、Apple IDとパスワードの入力が必要になります。もしIDとパスワードを忘れていると、iPhoneが開けなくなってしまうので注意が必要です。
Step2:iTunesをインストールしたパソコンを起動して、「iTunes」を起動します。なお、Mac(Catalina以降)の場合は、FinderにiTunesの機能が統合されているため「Finder」を起動します。
Step3:パソコンにiPhoneを接続します。
Step4:iPhone、パソコンの画面に「このコンピューターを信頼しますか?」というメッセージが表示された場合は「信頼」を選択してください。
Step5:iTunes(Finder)の画面左側で、「iPhone」を選択します。
Step6:iTunes(Finder)の画面右側の「iPhoneを復元」をクリックします。
Step7:確認画面が表示されたら、「復元」をクリックして初期化を実行します。
step8:復元が開始します。処理が完了するまでしばらく待ちます。
Step9:「新しいiPhoneへようこそ」の画面が表示されたら、「新しいiPhoneとして設定」にチェックを入れてから、「続ける」をクリックします。
Step10:「開始」をクリックします。
Step11:iPhoneの画面に「こんにちは」と表示されたら初期化完了です。
パソコンを使わずにiPhoneを初期化する方法は?
方法3:iCloud.comの「iPhoneを探す」から初期化する
WEB版のiCloudにアクセスしてiPhoneを初期化することができます。この方法は遠隔で初期化することができるので、iPhoneを紛失してしまった場合にも有効です。ただし、この方法で初期化する以下の条件が必要です。
1.操作を行うためのパソコンや別の端末を持っている。
2.iPhoneの「iPhoneを探す」機能が有効になっている。
3.Apple IDとパスワードを覚えている。
手順は以下の通りです。
Step1:パソコンや別の端末から『iCloud.com』のページにアクセスします。
Step2:AppleIDとパスワードを入力してサインインします。
Step3:「iPhone」をクリックします。
Step4:マップが表示されたら、「すべてのデバイス」をクリックして「初期化する iPhone」を選択します。
Step5:「iPhone」をクリックします。
Step6:画面に表示される案内に従って、確認コードなどの入力を行い、初期化を完了します。
方法4:iPhoneの設定からリセットする
iPhoneが操作可能な状態ならば、本体の設定から初期化が可能です。手順は以下の通りです。
Step1:「設定」>「一般」>「転送または [デバイス] をリセット」の順にタップします。
Step2:「すべてのコンテンツと設定を消去」をタップします。
入力画面が表示されたらパスコードと Apple ID のパスワードを入力します。
Step3:デバイスを消去することを確定します。
Step4:データが完全に消去され、iPhoneの初期化が完了します。
まとめ
パソコン不要でiPhoneを初期化する方法として、今回はiCloud.comの「iPhoneを探す」から初期化する方法やiPhoneの設定からリセットする方法を紹介しました。「iPhoneを探す」から初期化する方法は別の端末、iPhoneの「iPhoneを探す」機能、Apple IDとパスワードが必要です。iPhoneの設定からリセットする方法はiPhoneが操作可能なときにしか使えないので、紛失時や操作不能時には使えません。ですから、もし以上の方法も解決できなければ、ぜひiPhone、iPadのパスワードを解除する専門ツールPassFab iPhone Unlockerをお試しください。この方法は制限がなく、パソコンさえあれば簡単にパスコードを解除することができます。
関連記事
古いiPhone端末を初期化する方法
https://www.passfab.jp/unlock-iphone/reset-old-iphone.html
iPhoneを強制的に初期化・リセットする方法
https://www.passfab.jp/unlock-iphone/reset-iphone-forcibly.html#p1






 お気に入り
お気に入り




























