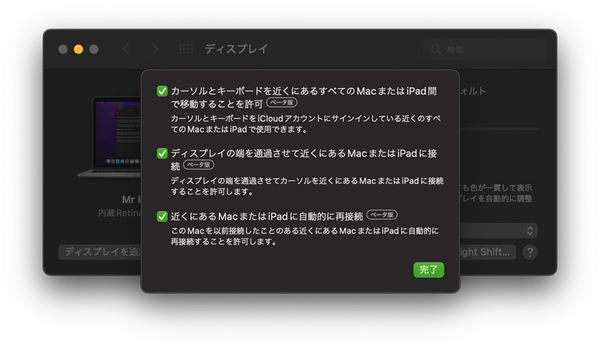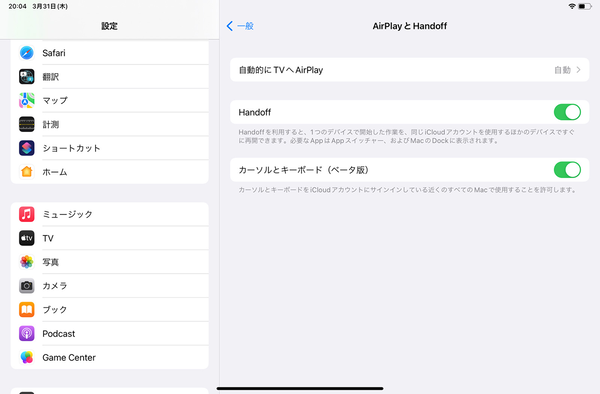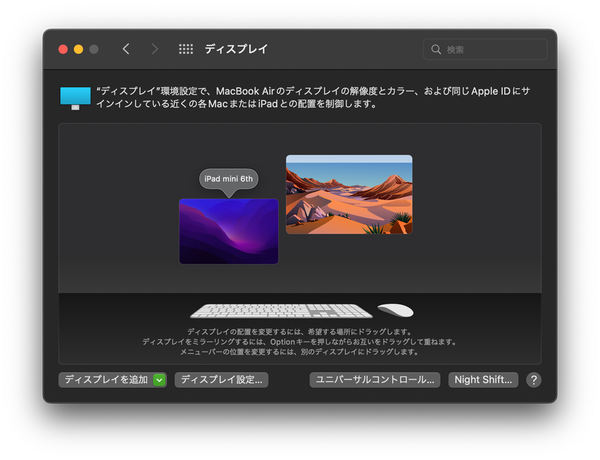最高峰性能の小型マシン「Mac Studio」に新iPhone SE/iPad Air登場! 2022年春のApple Event 第36回
MacからiPadを操作する! 新機能「ユニバーサルコントロール」を深掘り
2022年04月03日 12時00分更新
アップルが公開した最新のmacOS Monterey 12.3以降から、iPadOS 15.4以降を搭載するiPadとの間でひとつのマウスとキーボードをシェアしながら使える新機能「ユニバーサルコントロール」がMacに対応しました。macOS、iPadOSのその他の便利機能と絡めながら、ユニバーサルコントロールを上手く活用する方法を紹介します。
2台のデバイスによる操作をつなぐ「ユニバーサルコントロール」
ユニバーサルコントロール機能を使うとMacとiPad、またはMac同士による最大2台までのほかのデバイスをリンクして、1組のキーボードやマウス・トラックパッドでの操作、一部アプリについてはドラッグ&ドロップによるデータの移動・コピーができます。筆者が本稿を執筆している2022年3月末時点ではベータ版の機能として提供されています。
Macは2016年以降に発売されたMacBook Proや第6世代のiPadなど、新旧幅広いモデルが対応します。ユニバーサルコントロールのシステム要件についてはアップルのWebサイトをご覧ください。
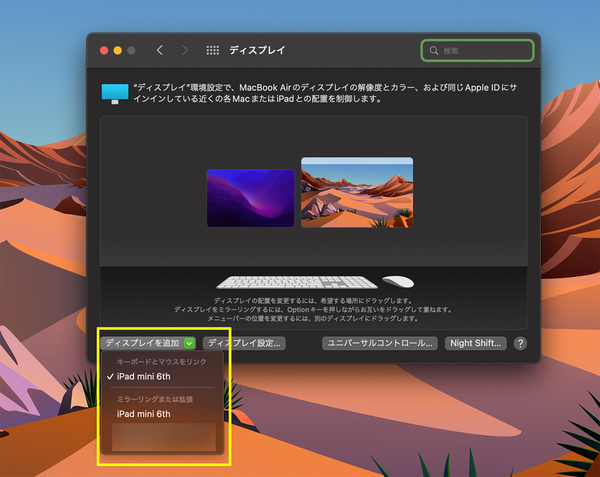
ディスプレイ設定から「ディスプレイを追加」を選択。「キーボードとマウスをリンク」からデバイスを選ぶとユニバーサルコントロールに、「ミラーリングまたは拡張」を選択すると対応するiPadで「Sidecar」の機能が使えるようになります
ユニバーサルコントロールを有効にするための前準備です。Macはシステム環境設定から「ディスプレイ」を選択して「ユニバーサルコントロール」のボタンをクリックします。「カーソルとキーボードを近くにあるすべてのMacまたはiPad間で移動することを許可」を有効にします。ほか2項目の設定もチェックを入れて良いと思います。
iPadの方は設定アプリから「一般」を選択。「AirPlayとHandoff」の中に入り、「Handoff」と「カーソルとキーボード(ベータ版)」を有効にします。
以上の設定を終えたら、Macのシステム環境設定からディスプレイを開き、左下の「ディスプレイを追加」から「キーボードとマウスをリンク」するiPadとMacを選びます。あとは実際に使うデバイスの配置に合わせて、ディスプレイの上下左右位置を微調整します。カーソルの移動が自然に感じられるポジションが設定できればOKです。
ちなみにリンクするデバイスどうしの距離間隔は1メートル以内が理想的とされています。実際、1メートル以上離れるとカーソルよりも首と目線の移動の方が大きくなるので疲れます。
ユニバーサルコントロールでは、リンクした2台の機器間でマウスやトラックパッドを使ったデータのコピペが直感的にできます。筆者の場合、オンライン発表会の様子をiPadで視聴しながら、撮った画面キャプチャのデータをiPadの写真アプリからMacのデスクトップにコピペする作業の時に便利さを実感します。毎度AirDropするよりも作業効率が良いです。
左側のMacBook Airに保存している写真を、右側のMacBook Proにコピペ。ストレージメディアやAirDropを使うよりも格段に速く処理が完了します

この連載の記事
-
第41回
Apple
事実上現行最上位のMac! 「Mac Studio Ultra」の実力はMaxの2倍!? -
第40回
iPhone
iOS 15.5配信開始 Podcastでの機能追加やバグ修正 -
第39回
Apple
「Mac Studio MAX」アップルのデスクトップ製品に新たな時代の始まりを告げる -
第38回
Apple
M1搭載iPad Air(第5世代)は「Pro」に肉薄したAir -
第37回
Apple
「Apple Studio Display」4K動画・空間オーディオ・ハイレゾを遊び尽くせ! -
第35回
iPhone
「iPhone SE(第3世代)」は買いか?見送りか? 判断のポイントを探る -
第34回
iPhone
iOS 15.4.1配信開始 iOS 15.4でバッテリーの減りが早い問題などに対応 -
第33回
Apple
その手があったかと驚かされたアップル「Max×2=Ultra」【柴田文彦】 -
第32回
Apple
アップル「Studio Display」ですべてのMacが生まれ変わる【本田雅一】 -
第31回
Apple
圧倒的高性能で静かなMac StudioとStudio Displayを試す【西田 宗千佳】 - この連載の一覧へ