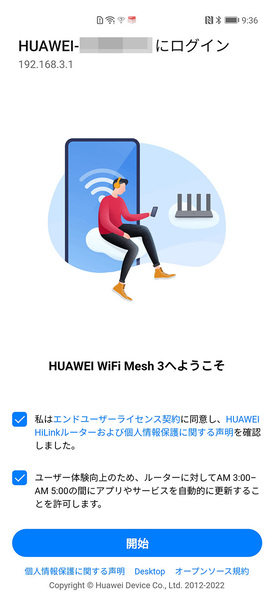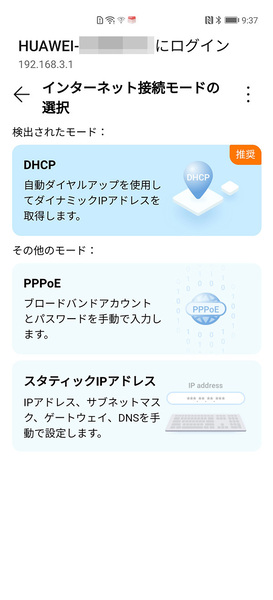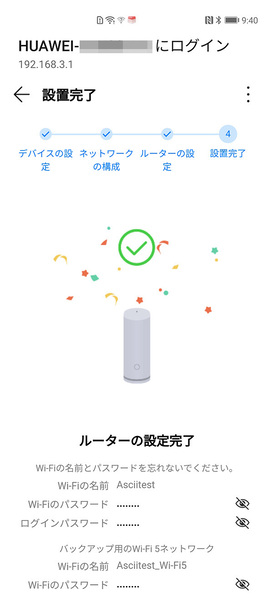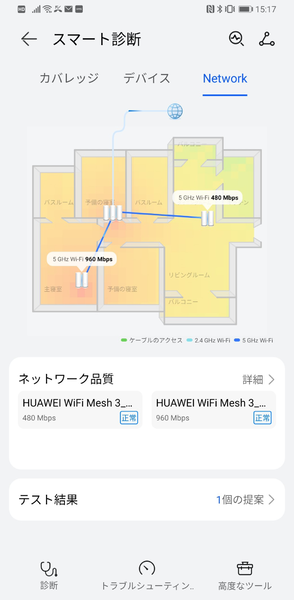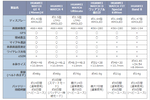ファーウェイ通信 第165回
家のどこでも高速かつ安定したネット環境を実現!
家の隅々までWi-Fi環境! ファーウェイから登場のメッシュ対応無線ルーター「HUAWEI WiFi Mesh 3」レビュー
2022年02月28日 11時00分更新
3階建ての筆者の自宅で実際に設置する
2台目はほぼ何も設定しなくてもネットワークを構築
今回は、HUAWEI WiFi Mesh 3を筆者の自宅で試用してみた。筆者宅は3階建ての一軒家で、最大2Gbpsの通信速度をうたう光回線を導入している。普段は無線LANルーター1台を3階に設置していたが、これをHUAWEI WiFi Mesh 3に置き換え、もう1台を2階の階段付近に設置。各階でのインターネットでのスピードテストも実施した。
まずはセットアップだが、これはスマホからカンタンにできる。HUAWEI WiFi Mesh 3の電源ケーブルをセットし、本体背面にあるWANポートとONUをLANケーブルで接続。次に、スマホのWi-Fi設定からHUAWEI WiFi Mesh 3のネットワーク(SSIDは本体裏に記載され、パスワードは不要)に接続し、ブラウザーで任意のウェブサイトにアクセスすると自動的に設定用ページが開く。
あとは、画面の指示に従って設定を進めるだけ。自分で決めたWiFiネットワーク名(SSID)とパスワードを入力したら、これだけでセットアップは完了だ。なお、(2階に設置する)2台目については、電源ケーブルをセットするだけで自動的にセットアップ完了。何もしなくても簡単に1台目との間でネットワークを構築してくれた。
さっそく、各階でのネット接続速度を測定してみた。測定用に用いるスマホにはWi-Fi 6対応の「HUAWEI P40 Pro 5G」を使用し、グーグルが提供する「インターネット速度テスト」で実施。平日の夕方に3回テストして、その平均値を取った。結果は以下のとおりだ。特にスマホでは、アクセスポイントがある2階、3階はもちろん1階でもほぼ同等の速度を確認した。
| 3F | 2F | 1F | |||
|---|---|---|---|---|---|
| DOWN | UP | DOWN | UP | DOWN | UP |
| 240.9 | 188.1 | 214.0 | 202.6 | 204.7 | 177.4 |
NFCを用いるとスマホの設定が特に簡単
家でのネットワークの様子を可視化することも
セットアップが完了したら、あとはデバイス側の設定をしていくだけだが、スマホの接続については、NFCによるワンタッチで完了する。方法はシンプルで、スマホをHUAWEI WiFi Mesh 3の本体上面にタッチさせるだけ。NFCを用いる標準仕様での設定のため、ファーウェイ製スマホだけでなく、NFCを搭載した他社製Androidスマホでも利用可能だ。
HUAWEI WiFi Mesh 3の管理は「HUAWEI AI Life」アプリから行なう。このアプリでは、家の間取り図とルーターの設置場所を設定して、Wi-Fiのカバー範囲をわかりやすく可視化することもできる(※Androidスマートフォンで対応。iOSスマートフォンではFOTAアップデートが必要です)。また、セキュリティー面については、ファーウェイ独自の「HUAWEI HomeSec」を採用。パスワードの総当たりによる攻撃を防ぐ機能なども実装されており、安心して利用できる。
実際にHUAWEI WiFi Mesh 3を使ってみて感じたことだが、1度接続設定を済ませてしまえば、家のどこに移動しても設定やアクセスポイントの違いを意識せず、安定した接続が可能なのはやはり快適だ。デジタル機器の扱いに詳しくない家族がいる人には、特にオススメの仕組みだろう。

この連載の記事
-
第215回
sponsored
本格ゴルフウォッチの機能が無料で追加!? 「HUAWEI WATCH GT 4」でゴルフのラウンドが断然楽しくなる! -
第214回
sponsored
ファーウェイ製スマートウォッチを超活用する技紹介! 公式アプリ「HUAWEI Health」の便利機能おさらい! -
第213回
sponsored
音楽を楽しむのみにあらず! ファーウェイのイヤホン5製品はテレワークやジョギング中の利用にも優れた選択肢だ! -
第212回
sponsored
「三種のガジェット」を使いこなすと本格派もエンジョイ派もランニングがもっと楽しくなる! -
第211回
sponsored
ファーウェイ製スマートウォッチは、物流トラックにゴルフ場と働く人たちの現場も支えていた! -
第210回
sponsored
これまでにない形がスゴくて使いやすいオープン型イヤホン「HUAWEI FreeClip」が実際にどうか試す! -
第209回
sponsored
今人気のファーウェイ製スマートウォッチ! 詳細機能比較でどれを買えばいいか、これでわかる! -
第208回
sponsored
eSIM搭載で単体でナビ&通話ができるスマートウォッチ「HUAWEI WATCH 4」のスゴい新機能を見る! -
第207回
sponsored
究極の素材(ゴールド)と高度な技術の会遇 輝くスマートウォッチ「HUAWEI WATCH | ULTIMATE DESIGN」を徹底レポ -
第206回
sponsored
「HUAWEI Eyewear 2」はビデオ会議が多いビジネスパーソン向けにさらなる進化! 詳しくレビューした -
第205回
sponsored
「HUAWEI FreeBuds Pro 3」レビュー:音質/ノイキャン/デザインと洗練度を増した完全ワイヤレスイヤホン - この連載の一覧へ