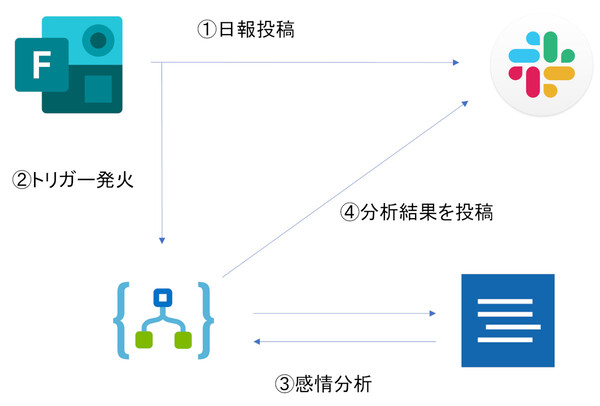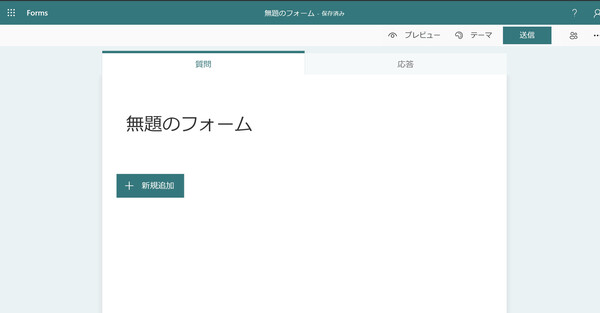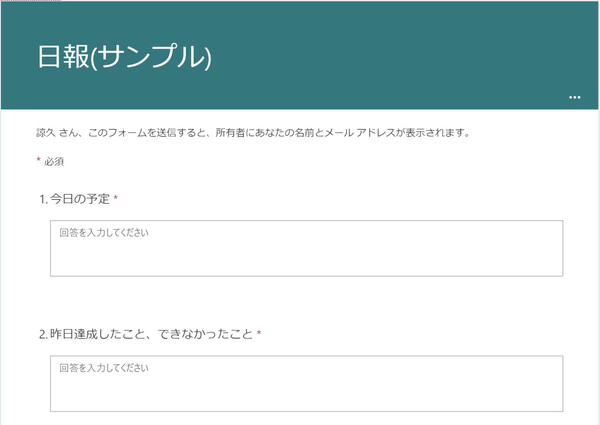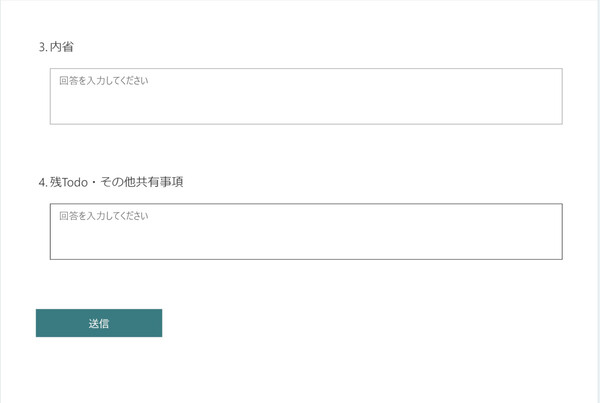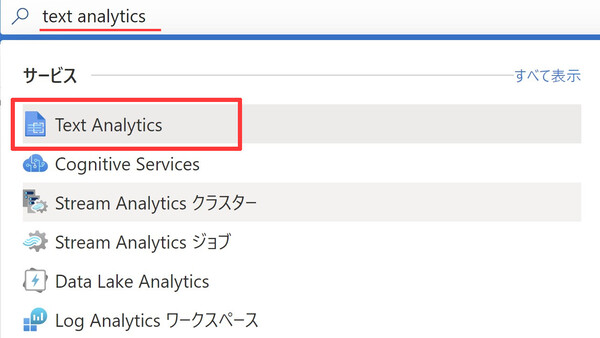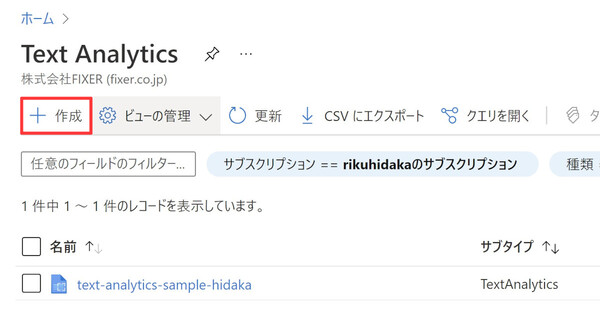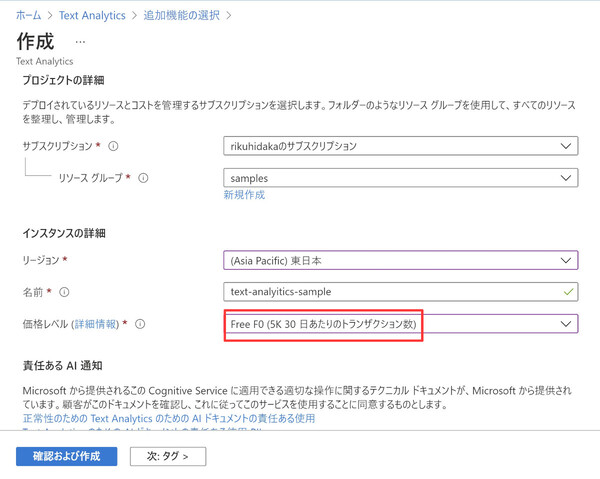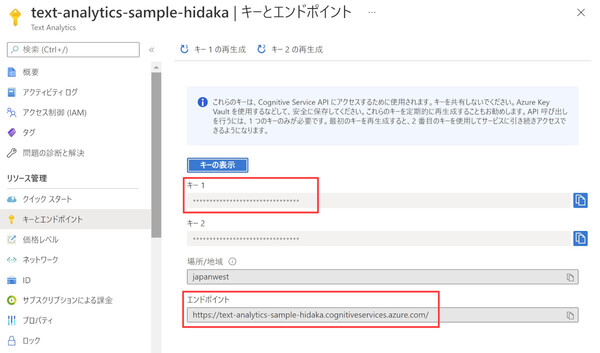誰でもAIが使える!「Azure Cognitive Services」をみんなで学ぶ 第6回
落ち込んでいるメンバーがいたら管理職に注意喚起、そんなアプリをノーコードで開発する
「Text Analytics」で業務日報のテキストを感情分析してみよう!
2021年08月31日 08時00分更新
Text Analyticsで感情分析を行うハンズオン
それでは実際にText Analyticsを使ってみましょう。
今回はハンズオンとして、「Microsoft Forms」で作成した業務日報用のフォームに入力されたテキストに感情分析を行い、ネガティブな内容であれば管理職にSlackでアラートを飛ばして注意を促すアプリを作成してみましょう。
構成図は以下のとおりです。Microsoft Forms、Logic Apps、Text Analytics、Slackの4つが連携動作する仕組みです。
Microsoft Formsの準備:入力フォームの作成
初めにMicrosoft Formsで日報投稿用のフォームを作成します。
実は弊社FIXERでも、Microsoft Formsで業務日報フォームを作成しており、毎朝入力する内容が日報用のSlackチャンネルに自動投稿される仕組みを作っています。今回はそのフォームをまねて作成してみます。
まずはMicrosoft 365(Office 365)にログインして、以下のページにアクセスします。
●Microsoft Forms: https://forms.office.com/
画面左上にある「+新しいフォーム」をクリックして、フォームを新規作成します。画面が切り替わり、以下のようなフォーム作成画面が表示されます。
「無題のフォーム」と書かれているページタイトルを書き換えて、「+新規追加」をクリックすればフォームの項目を増やすことができます。また右上の「プレビュー」を押すと、作成したフォームの確認画面が表示されて、実際にフォーム入力した内容を送信することもできます。
今回は以下のようなフォームを作成しました。社内の日報フォームを参考にしたため、「今日の予定」「機能達成したこと」「内省」「残ToDo」といった項目が並んでいますが、ここは必要に応じて自由に作成してください。
Text Analyticsの準備:リソースの作成
次にText Analyticsを利用できるよう準備します。準備と言っても、リソースを作成するだけです。
まずAzure Portalにアクセスして、画面上部の検索ボックスで「text analytics」と検索します。検索結果の「サービス」欄に「Text Analytics」が表示されるので、これをクリックします。
Text Analyticsの画面が表示されたら、左上の「+作成」をクリックすればリソースを作成できます。
なお、リソースを作成する際には「サブスクリプション」と「リソースグループ」「リージョン」「価格レベル」を設定する必要があります。今回は以下のようにしました。日本国内であれば、リソースを展開するリージョンは「東日本」か「西日本」でよいでしょう。また今回は試用するだけなので、価格レベルは無料の「Free F0」を選択しましょう(1カ月あたり5000テキストレコードまで使えます)。
左下の「確認および作成」をクリックすれば、リソースのデプロイ処理が始まります。数十秒ほどで処理が終わります。
APIキーとエンドポイントURLの取得
このText AnalyticsリソースはLogic Appsと連携させて使うので、のちほど連携させる際に利用するAPIキーとエンドポイントURLをメモ帳などにコピー&ペーストしておきます。
先ほどのデプロイ処理が終わったら「リソースに移動」を押し、左サイドメニューの「リソース管理」→「キーとエンドポイント」をクリックすると、以下の画面が表示されます。「キーの表示」を押して「キー1」をコピーし、「エンドポイント」のURLもコピーします。
これでText Analytics側の設定は終了です。


この連載の記事
-
第5回
TECH
「Custom Vision Service」と「Power Apps」でAIアプリを完成させる -
第4回
TECH
Custom Vision Serviceで「衣類を画像分類するモデル」を作る -
第3回
TECH
独自の画像識別モデルを作成できる「Custom Vision Service」とは -
第2回
TECH
Azureの質問応答ボットサービス「QnA Maker」を理解する -
第1回
TECH
AIと「Azure Cognitive Services」の基本を理解する - この連載の一覧へ