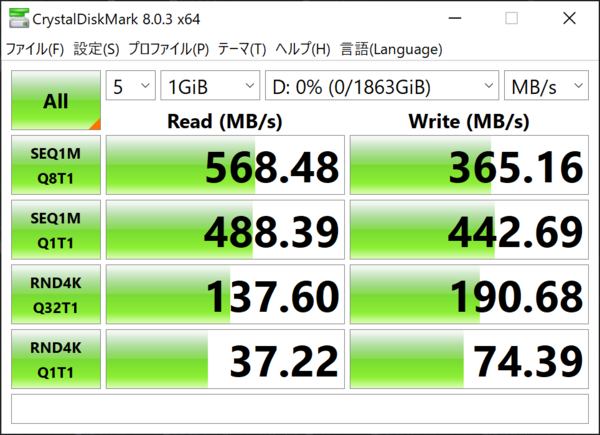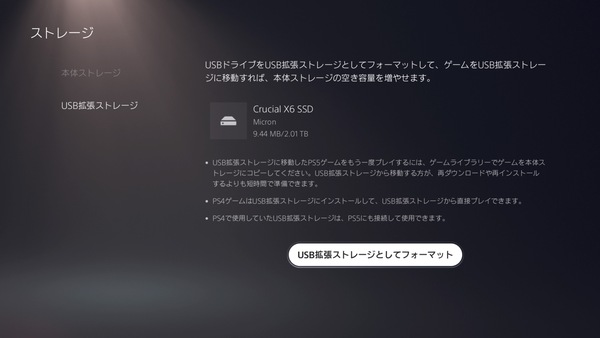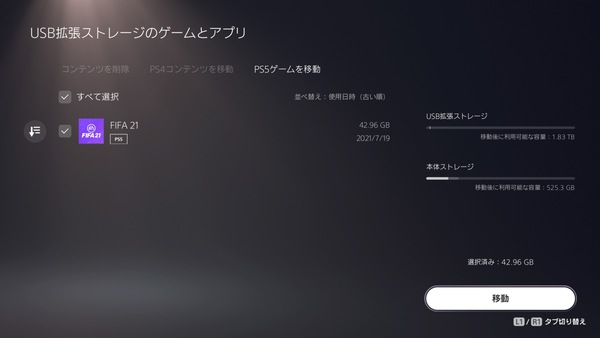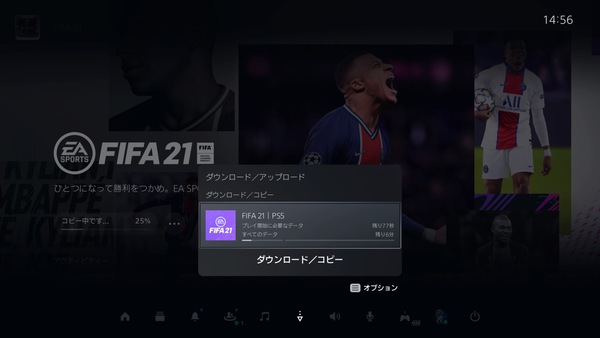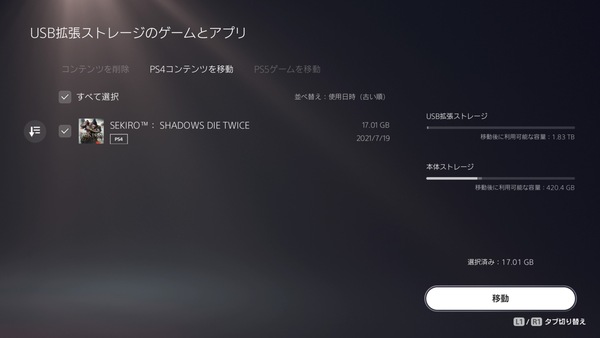PS5の少なくなったストレージを解消したい!
小型で高速・大容量のポータブルSSD「Crucial(クルーシャル) X6」でPS5のサブストレージ化計画
提供: マイクロンジャパン
「Crucial X6」を使って、PS5のサブストレージ化
では実際に「Crucial X6」の2TBモデルを使って、PS5の外付けストレージとして利用しよう。
「Crucial X6」は、500GB、1TB、2TB、4TBといった4種類の容量があり、4TBモデルだけはシーケンシャルリードが最大800MB/秒と高速で、その他は最大540MB/秒。今回は2TBモデルを使っているので最大540MB/秒ということになる。
せっかくならより速い速度のモデルのほうがいいのでは? と思われるかもしれないが、後述するベンチ結果を見てもわかるように、PS5の外付けストレージとして活用する場合、それほど高速に転送ができないため、コストパフォーマンス的には1TBや2TBモデルを選ぶのが賢い選択だ。
サイズは、69×64×11mmと手のひらに乗り、重量は約40gと非常に軽い。そのため持ち運びやすく、短いUSB Type-Cケーブルも付属しているので、携帯しやすくなっている。また、2mからの落下にも耐えられる上に、信頼性も高く、3年保証ということで、持ち歩いても安心だ。
PS5でフォーマットするには、まず「設定」の「ストレージ」から「USB拡張ストレージ」を選択。「USB拡張ストレージとしてフォーマット」を実行する。
フォーマットが完了したら、PS5からのゲームの移動は、「ストレージ」の「本体ストレージ」で「アプリ」を選択。移動したいゲームを選択して「移動」を実行するだけだ。
外付けストレージからPS5へ戻す場合は、PS5のゲームの場合、ホーム画面のゲームを選択して「コピー」を実行すると、オンラインストアからダウンロードするのと同様、すべてコピーし終わらなくてもプレイできる。そして、外付けストレージに残しておけるので、再び移動する必要もない。
PS4の場合は、移動しかできないので先ほどの「ストレージ」の「USB拡張ストレージ」を選択し、移動したいゲームを選択して実行する。PS5のゲームも同様に移動
はできるが、コピーなら外付けストレージに残しておけるので、再び内蔵ストレージを整理したいときは、削除するだけで済む。