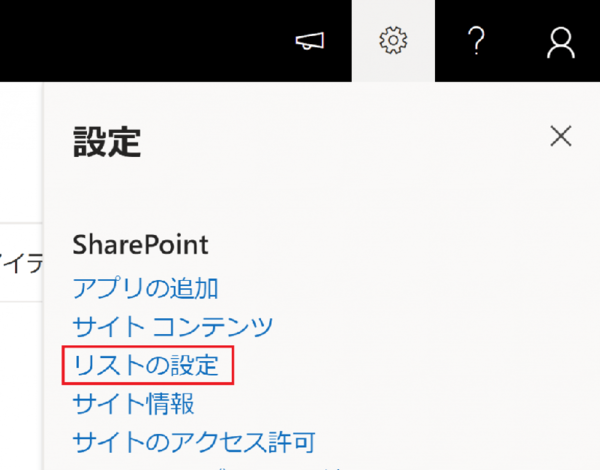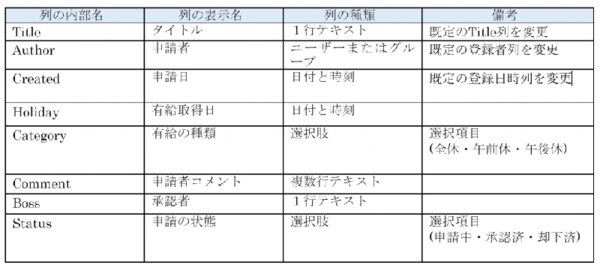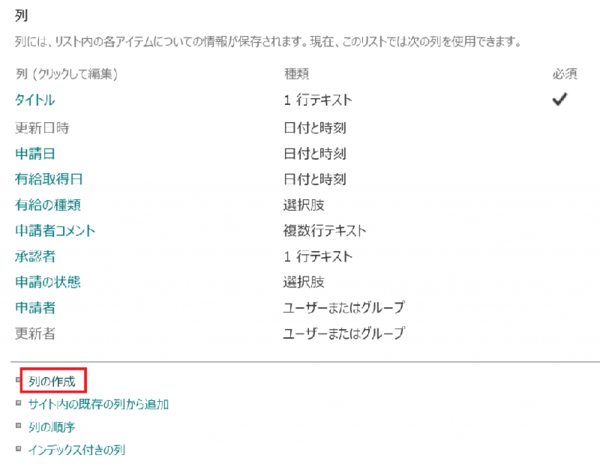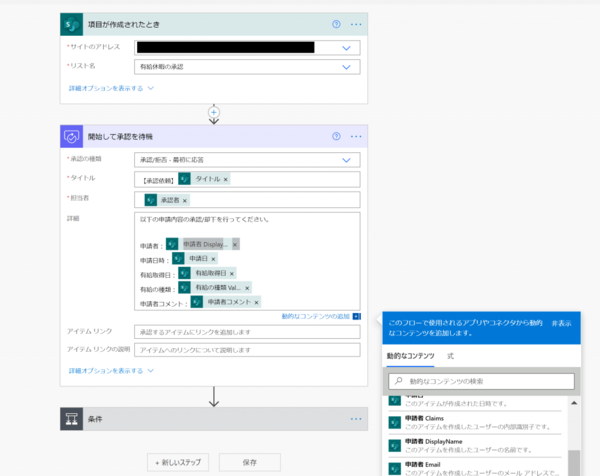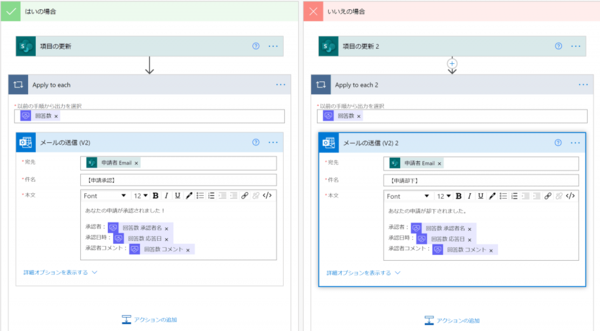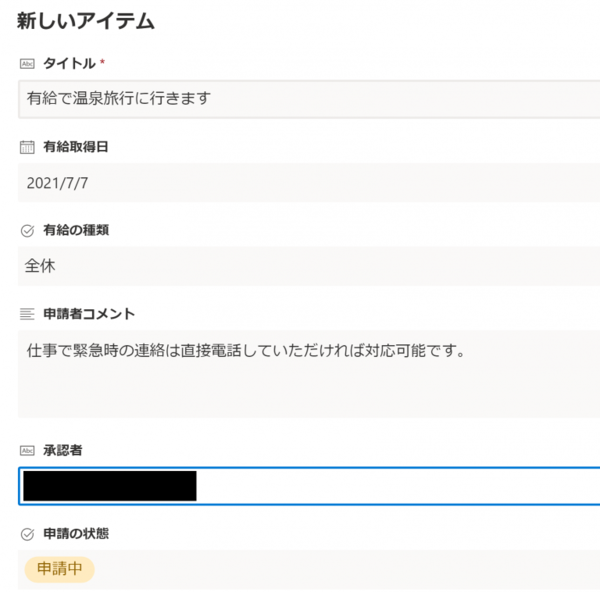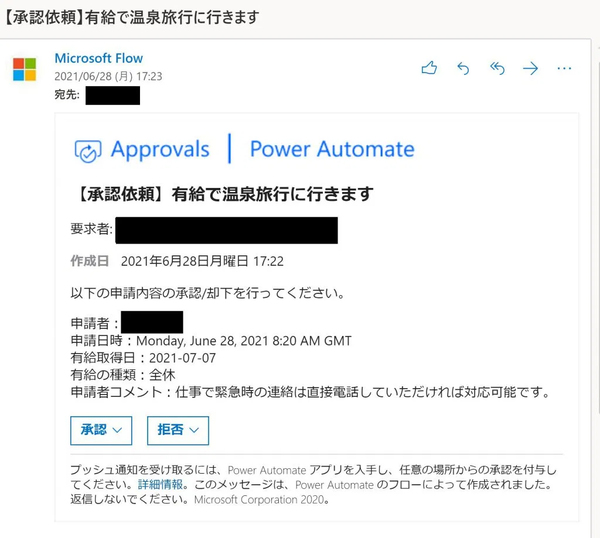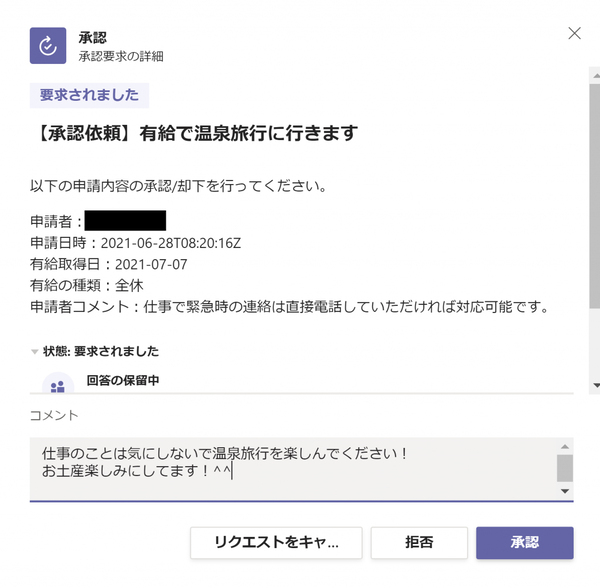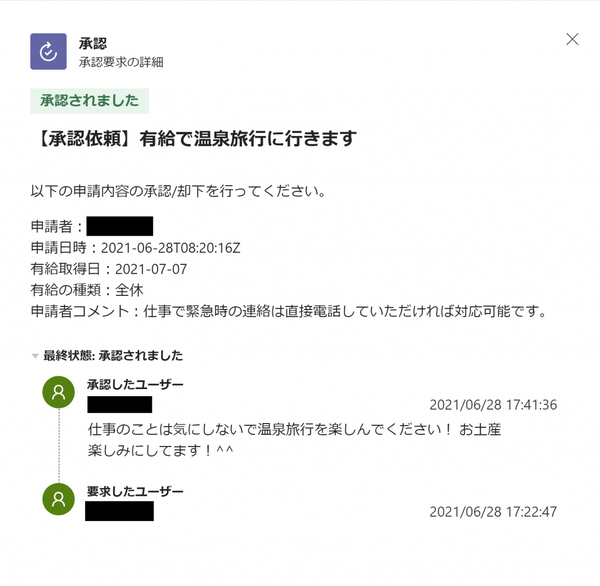FIXER cloud.config Tech Blog
Power AutomateとSharePointを使って「承認ワークフロー」を作成する
2021年07月08日 11時00分更新
本記事はFIXERが提供する「cloud.config Tech Blog」に掲載された「PowerAutomateとSharePointを使って承認ワークフローを作成してみた」を再編集したものです。
こんにちは、あおいです。
現在、OJT研修でPower Platformを活用して「申請業務の承認」に関連したアプリ開発をしています。そこで今回のブログはPower Automate・SharePointを活用した簡単な承認ワークフローを作ってみたいと思います。
テーマは「有給休暇取得の承認フロー」です。
まずはSharePointで「有給休暇の承認」と任意の名前をつけたリストを作成します。次に列の追加をしていくのですが、最初から日本語の列名を作成してしまうと列の内部列名がエンコードされた訳の分からない文字列になってしまうので、一度英語やローマ字表記の列名をつけた後に日本語の列名に変えます。(内部列名は列編集画面のURLパラメータ「&Field=○○(内部列名)」で確認できます)。
SharePoint画面の右上にある設定アイコンから「リストの設定」を選択すれば(画像1参考)、リストの全般設定・権限管理などの編集ができます。画面下部にある列の作成を選択し(画像3参考)、承認フローに必要な各列名と列の種類を作成していきます(画像2参考)。これでSharePointリストの作成は完了です。
次にPower Automateで「有給承認フロー」と任意の名前をつけたフローを作成します。「自動化したクラウドフロー」を選択し、「SharePoint:項目が作成されたとき」をトリガーにします。
新しいステップで「承認」コネクタを検索して「開始して承認を待機」を選択します。承認の種類「承認/拒否 – 最初に応答」、担当者「動的なコンテンツから承認者を選択」詳細「個人の好きなように動的なコンテンツを使ってカスタマイズ」など各項目を設定していきます。
新しいステップで「条件」コントロールを選択して、左辺を動的なコンテンツから「結果」・右辺を「Approve(承認)」と手入力します。条件がはいの場合、「SharePoint:項目の更新」アクションで申請の状態「承認済」を選択します。条件がいいえの場合、同様のアクションで申請の状態「却下済」を選択します。
最後に新しいステップで「Outlook:メールの送信(V2)」アクションを選択します。宛先「動的なコンテンツから申請者Emailを選択」、件名・詳細「個人の好きなように動的なコンテンツを使ってカスタマイズ」など各項目を設定していきます。これでPower Automateのフロー作成は完了です。
一通り完成したのでSharePointリストに以下の画像のようなアイテムを追加します。本来、承認者は上司のメールアドレスを入力しますが今回は自身のメールアドレスを入力します。それでは保存をして確認してみましょう。
Outlookに以下の内容のメールが受信されたらフロー成功です! また、Microsoft Teamsにも同様のメールが受信されるはずです。今回は自分が上司というていでコメントを入力し承認ボタンを選択しましょう。
そうするとOutlookとTeamsに以下の承認メールが受信されます。
これでPower Automate・SharePointを活用した簡単な「承認ワークフロー」の作成が完了しました!
今回はSharePointにデータを追加することで承認依頼をしましたが、Power AppsのキャンバスアプリでSharePointのデータソースに接続して「編集フォーム」コントロールを活用すれば、モダンな承認アプリを作成することが出来ます!また、「Office365ユーザー」コネクタの「上司の取得」アクションを使えば、上司の上司に承認依頼をする「多段階承認」等、より実務的なフローも作成することが出来ます! 非常に簡単なので是非試してみてください!
なお、動作には直接影響しないのですが、「Outlook/Teamsで表示されている時間」と「Power Automateで処理した時間」の表示が9時間ずれていることに気づかれた方もいるかもしれません。その原因と対処法はこちらの記事にまとめましたので、よければご覧ください。
Power Automateで時刻を日本時間へ変換する方法|cloud.config Tech Blog
あおい/FIXER



 お気に入り
お気に入り