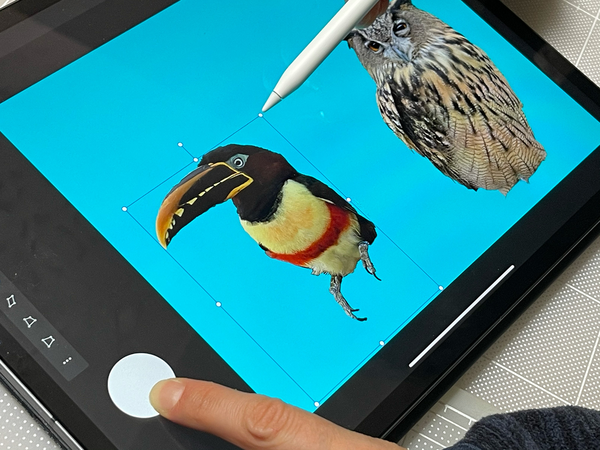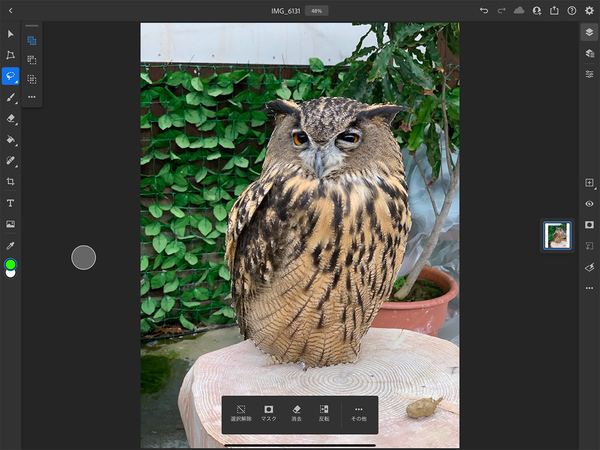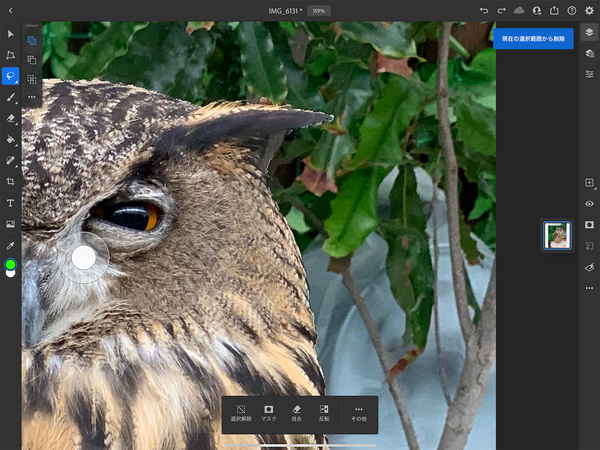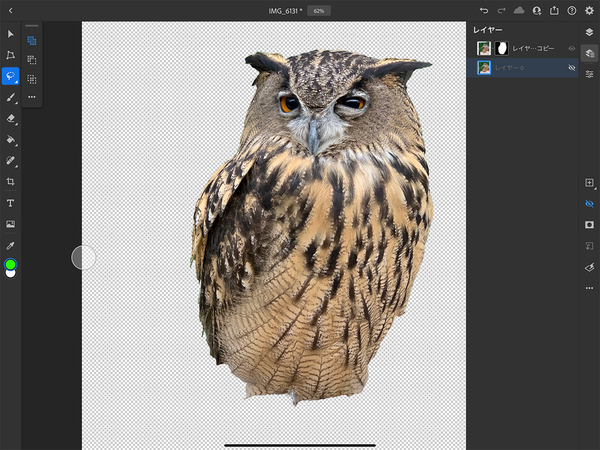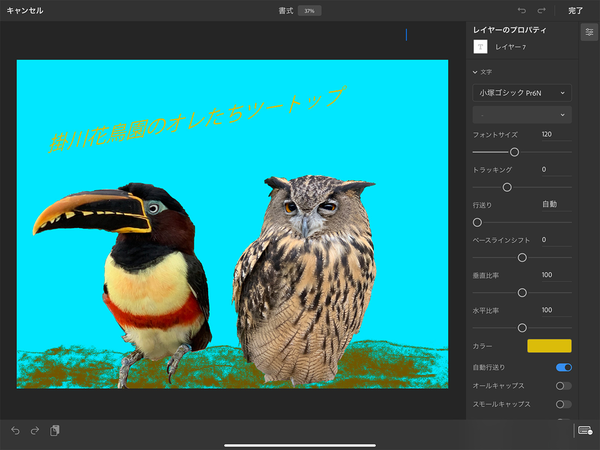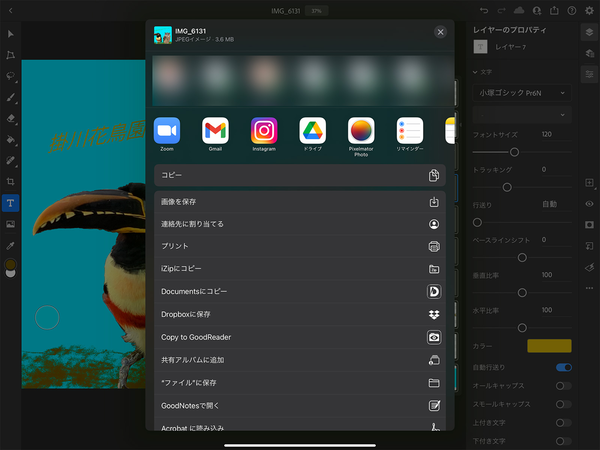フワッとした羽根の切り抜きも簡単!
Photoshopで「SNS映え」する写真に加工する
旅行の想い出を記録した写真も、iPad版Photoshopを使ってひと手間を加えると、より沢山のいいねがもらえるかもしれません。以前に動物園で撮影した見事な面構えの鳥たちの写真を加工してみたいと思います。
最初の画像を開いてから「なげなわ」ツールをタップすると「被写体を選択」というメニューが表れます。これを使うと背景と切り分けながらフクロウだけを素速く選択できます。こちらはアドビのCreative Cloudに実装されている独自の人工知能とマシンラーニングを掛け合わせた技術である「Adobe Sensei」を背景に実現している機能です。要はユーザーが一発で選択したいオブジェクトをソフトウェアが自動認識したうえで処理を加えてくれるわけですが、iPad版Photoshopの「被写体を選択」はとても精度が高く即戦力になる機能だと思います。
とは言えいつも完璧な範囲選択ができるとは限りません。間違っている箇所を拡大表示にしてから、Apple Pencilで該当箇所をなぞると選択範囲への追加・削除が簡単にできます。タッチショートカットを使って選択範囲の追加・削除が素速く切り換えられるところがとてもiPadらしくてスマートです。
今回は2羽の鳥を撮影した写真を切り抜いてから、Adobe Fontsに揃う勢いのある文字をタイトルとして配置。映えそうな画像に仕立ててみました。Apple Pencilを使って写真データの手直ししたい箇所に“直接触る”ような感覚に、デスクトップ版のアプリケーションとは違う便利さと新鮮味を感じます。