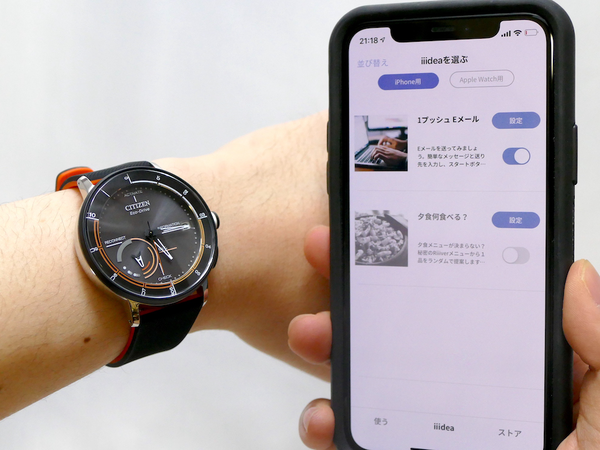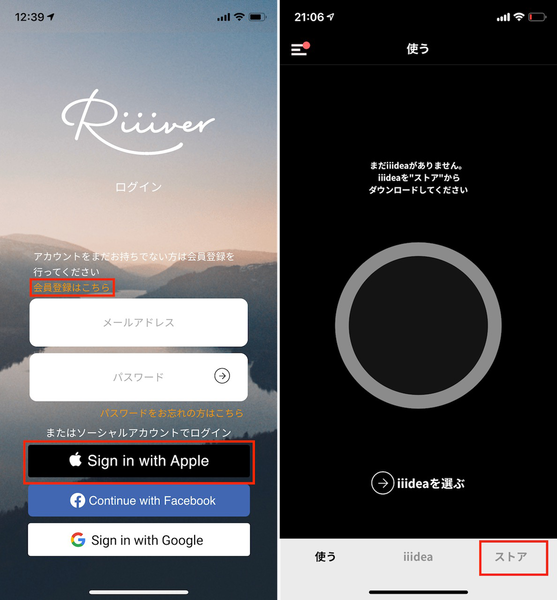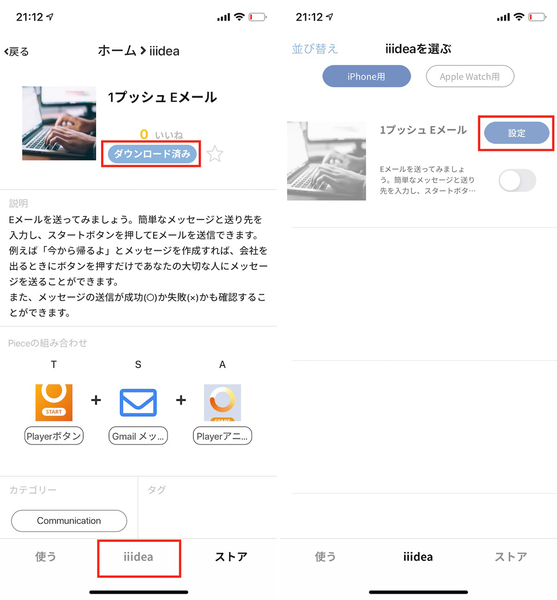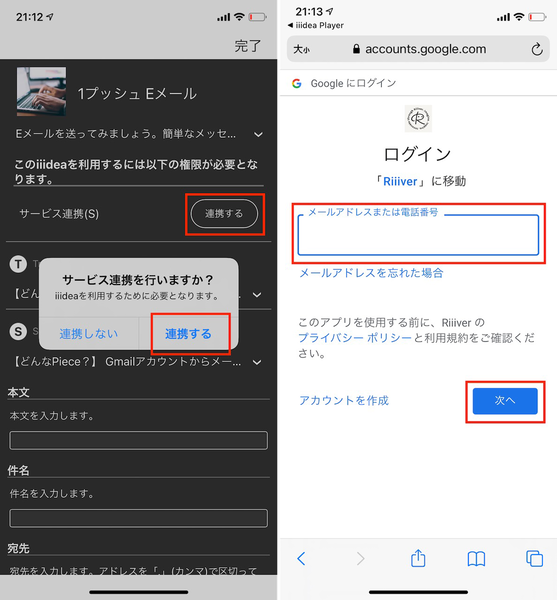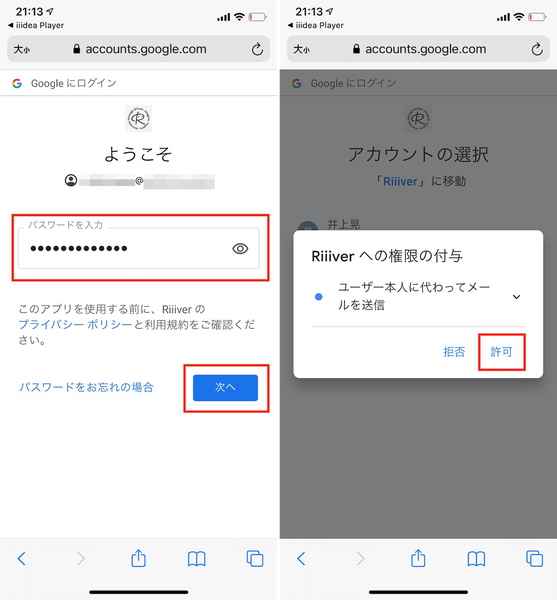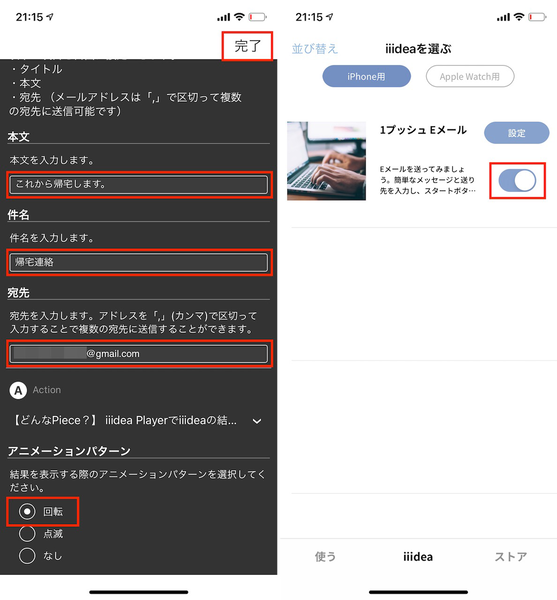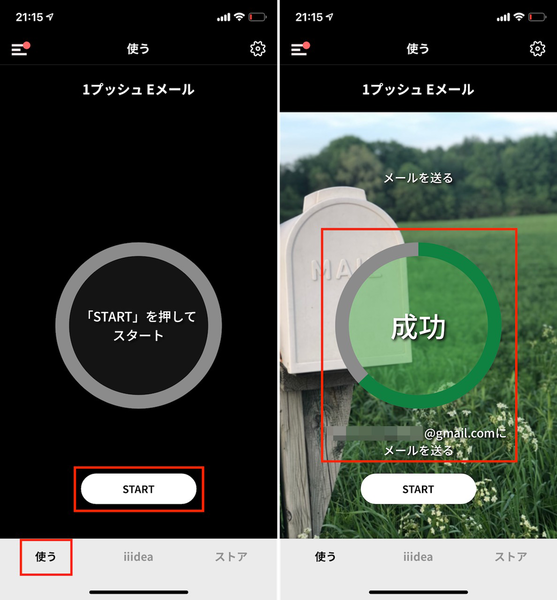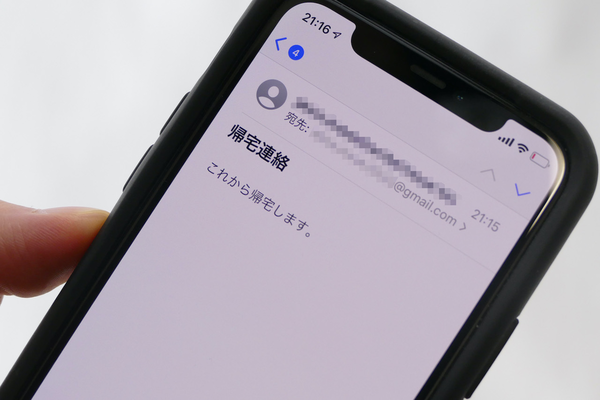シチズン時計は11月24日、iOS、Androidに対応したアプリ「iiidea Player(アィイデア プレイヤー)」をリリースした。同アプリを活用することで、シチズン時計が提供するIoTプラットフォーム「Riiiver(リィイバー)」に登録された「iiidea(アィイデア)」と呼ぶ自動化レシピをスマートフォンなどから活用できる。
「iiidea Player」のリリースによって、Eco-Drive RiiiverやVELDT LUXTUREなどのスマートウォッチを所有していないユーザーでも、iiideaが利用できるようになった点に注目だ。
なお、同アプリは、バージョン12.0以降のiOSおよび、6.0以上のAndroidを搭載する端末、そしてwatchOS 6.2以降を備えるApple Watchから利用可能だ。本稿では、iOS 14.2搭載の「iPhone 11 Pro」で、「iiidea Player」を実際に使ってみた。
iiidea Playerを利用する流れ
まずは、App Storeから「iiidea Player」をインストールして起動。ログイン画面が表示されるので、登録したアカウントとパスワードを入力してログインしよう。初めて利用する場合には、「会員登録はこちら」と書かれた部分をタップして、地域、メールアドレス、パスワードなどを登録する作業が必要になる。なお、「Sign in with Apple」や、Facebook、Googleなど、ソーシャルアカウントを活用したログインも利用できる。新規登録が面倒な場合には、こちらを選択するとよいだろう。
アプリを起動すると、最初の画面には「まだiiideaがありません iiideaを"ストア"からダウンロードしてください」と表示される。このままでは機能を利用できないので、下準備が必要だ。「iiidea」というのは、先述したようにシチズンが提供するRiiiverプラットフォーム上に登録された自動化のレシピのことを指す。
たとえば、ボタンを押すという「トリガー」に対し、天気予報の情報を呼び出すという「サービス」が実行され、それを通知として表示する「アクション」として現れるというイメージで理解しておきたい。
具体的な操作としては、まず画面下部にある「ストア」タブを選択する。iPhoneで使えるiiideaが表示されるので、使ってみたいものを選択してダウンロードしよう。ここでは「1プッシュEメール」というiiideaを選択し、「ダウンロード」をタップした。
ボタンが「ダウンロード済み」という表示に変わったら、続いて「iiidea」のタブをタップ。先ほどダウンロードした「1プッシュEメール」のiiideaが登録されているので、「設定」をタップしよう。このiiideaの場合には、ここで送信に使うメールアドレス、送信する内容、送信先のメールアドレスを設定する。
iiideaの設定画面が起動したら、「サービス連携(S)」の欄にある「連携する」をタップ。ポップアップで「連携する」を選択したのち、ブラウザが起動するので、Gmailのアカウントを入力して「次へ」をタップする。パスワードを入力し、「次へ」をタップしたら、権限の付与について「許可」を選択。再び内容を確認して、チェックを入れ、「許可」をタップしたら、「OAuth認証完了」という画面が表示されたら、この設定は完了だ。
続いて、「iiidea Player」アプリに戻り、「本文」「件名」「宛先」「アニメーションパターン」を指定しよう。ここでは、、メール件名に「帰宅連絡」本文に「これから帰宅します。」と表示されるようにテキストを入力した。最後に画面右上の「完了」をタップしよう。
これで「iiidea」の設定は完了だ。「iiidea」タブを選択した状態で、iiidea横にあるスイッチをオンにすると「使う」タブに登録した機能が表示されるようになる。
「使う」タブを開いてみると、「1プッシュEメール」の画面が追加されており、「『START』を押してスタート」という表示が現れている。下部の「START」をタップすると、先ほど設定した機能が実行され、登録しておいたテキストがメールアドレス宛に送信された。iiidea Player画面では、「成功」の文字とともに、設定で選択したアニメーションパターン(ここでは回転を選択したので、円の周囲が緑で埋まっていくようなアニメーション)が再生され、うまくメールが送信できたことが確認できる仕組みになっている。