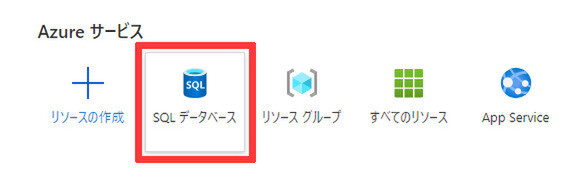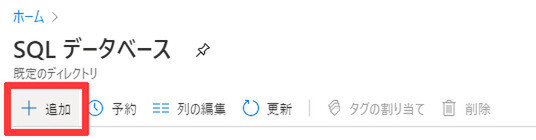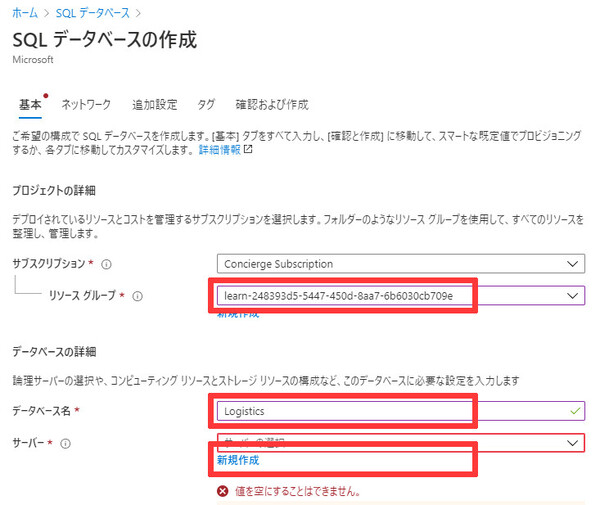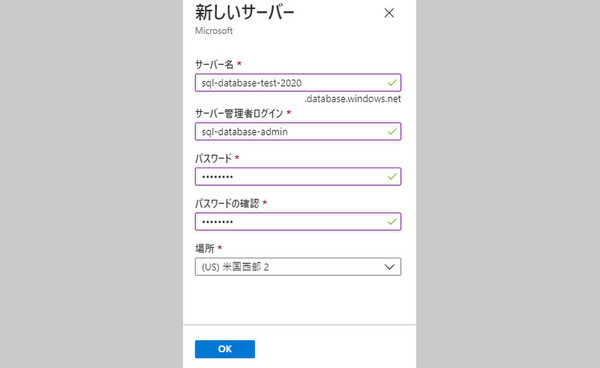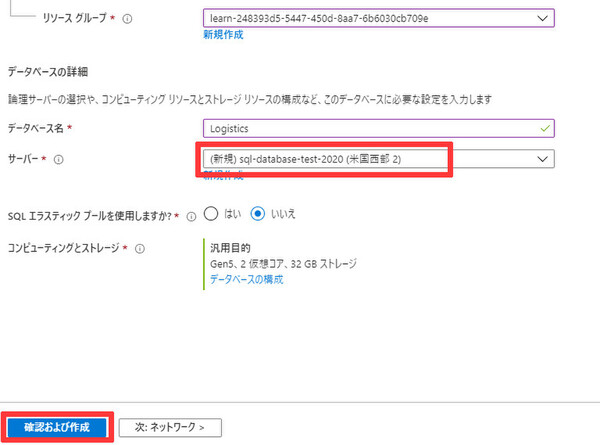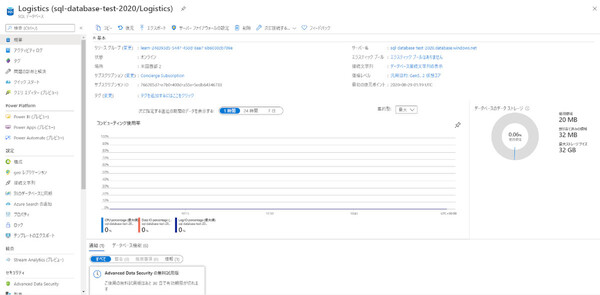ポイントを速習!「Azureの基礎(AZ900)」をみんなで学ぶ 第8回
保存するデータの種類/用途に最適なストレージ/データベースサービスを選ぶ
Azureのストレージサービスを理解し「SQL Database」に触れてみる
2020年10月07日 08時00分更新
ハンズオン:SQL Databaseのリソースを作成してクエリを実行する
それでは、実際に手を動かしてみましょう。今回のハンズオンでは、マイクロソフト公式ラーニングパス(Microsoft Learn)専用の無償サブスクリプションである「サンドボックス」を利用して、SQL Databaseのリソースを作成し、クエリを実行します。
以下の手順は、途中までラーニングパスの「アプリケーション データを格納する Azure SQL データベースをプロビジョニングする」を参考にしながら行います。まずは公式ラーニングパスのサイトにアクセスし、Microsoftアカウントでサインインしたうえでサンドボックスをアクティブにしてください。
SQL Databaseのリソースを作成する
1. Azureポータルの画面上にある「Azureサービス」から「SQLデータベース」を選択します。なお、ここに表示されていない場合は「その他のサービス」をクリックして「SQLデータベース」を選択します。
2. SQL Databaseのリソース一覧が表示されます。現状は何もないので「追加」をクリックします。
3. SQLデータベースの作成画面が表示されますので、リソース作成に必要な各種項目を入力していきます。
「リソースグループ」をプルダウンすると、サンドボックスが作成したリソースグループ(名前が「learn-」で始まるもの)が用意されているので、これを選択します。また「データベース名」は、ラーニングパスで指定されいるとおり「Logistics」と入力してください。
次の「サーバー」は、新たに作成する必要があるので「新規作成」をクリックします。すると、画面右に「新しいサーバー」というSQL Database用のサーバー作成画面が表示されます。
4. サーバーの作成画面では、必要項目を入力します。「サーバー名」は、ほかのユーザーが使用していない一意な名前を入力します。また、サーバー管理者ログイン(ログインID)とパスワードは後で必要になるので覚えておきましょう。「場所」はこのサーバーを作成するリージョンです(「米国西部2」のほか「Japan East(東日本)」も選択可能です)。入力を終えたら「OK」をクリックしてください。
5. 元の画面の「サーバー」欄には、今設定したサーバー名が追加されています。ここまでできたら、今回はそのほかの設定項目は変更せずに、画面下の「確認および作成」をクリックします。次の確認画面で入力内容を確認したら、「作成」をクリックしてSQL Serverのリソースを作成します。
6. 「デプロイが進行中です」いう画面が表示されたのち、1分ほどすると「デプロイが完了しました」という画面に切り替わります。「リソースに移動」をクリックして、作成したSQL Databaseのリソース画面に移動します。


この連載の記事
-
第13回
TECH
Azureのセキュリティで知っておきたいこと、対策の基礎【後編】 -
第12回
TECH
Azureのセキュリティで知っておきたいこと、対策の基礎【前編】 -
第11回
TECH
Azureの利用コストを管理、予測して支出を最適化する -
第10回
TECH
Azureの基本的なネットワークサービスを理解する【後編】 -
第9回
TECH
Azureの基本的なネットワークサービスを理解する【前編】 -
第7回
TECH
「Azure VM」などAzureの幅広いコンピューティングサービスを知る -
第6回
TECH
Azureの主な管理ツールを知り、リソースを管理する【後編】 -
第5回
TECH
Azureの主な管理ツールを知り、リソースを管理する【前編】 -
第4回
TECH
Azureのインフラ構成とサービス可用性を高める仕組み -
第3回
TECH
Azureの代表的なサービスを知る/使ってみる【後編】 - この連載の一覧へ