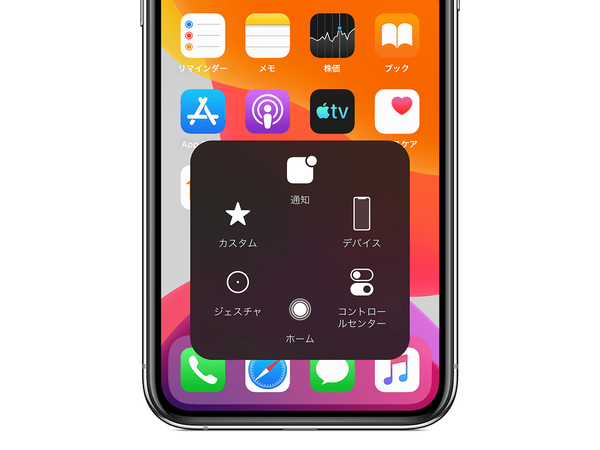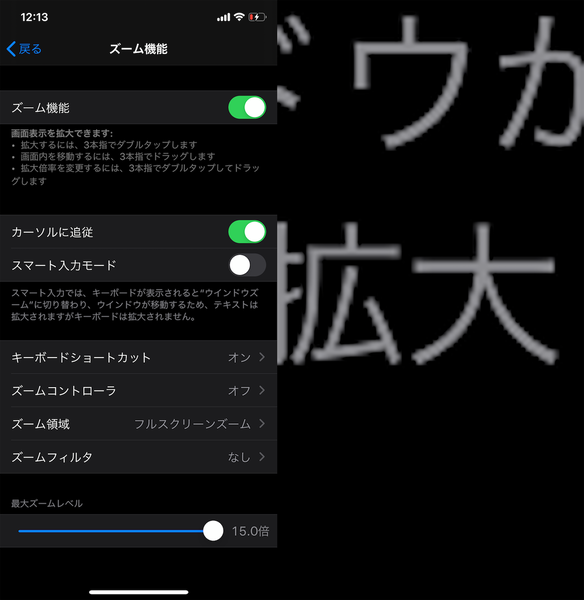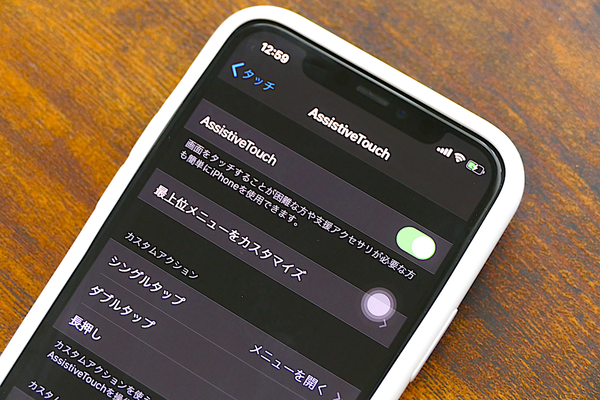5月21日は「Global Accessibility Awareness Day」(通称GAAD)です。GAAD Japanの公式サイト表記によれば、2015年からはじまった取り組みであり、デジタルの「アクセシビリティ」について考える機会を持つことを目的としているとのこと。
本稿では、iPhoneの「設定」にもある膨大な「アクセシビリティ」から、障がいをもつ人はもちろん老若男女問わず、だれでも日常的に使え手軽に試せる基本的な5つの機能を紹介します。
画面の読み上げ「VoiceOver」
「VoiceOver(ボイスオーバー)」は、画面の項目を読み上げてくれる機能。UIの説明を聴きながら、タッチ操作が可能となります。オンにすると、1回タップで項目の選択、スワイプで選択項目の変更、2回タップで選択した項目に決定、3本指操作で画面スワイプ操作などができます。操作の仕組みが通常とは大分異なるため、コツをつかむまでが大変ですが、視覚に頼らずに操作してみれば、その工夫に納得できるはず。
設定としては、読み上げ速度を変更したり、不要な読み上げ項目をオフにするなどカスタマイズもできるようになっています。なお、iOSの標準アプリは全て対応。たとえば、「写真」アプリで写真を選択した場合には、認識した被写体を「一人、成人」のように読み上げてくれますので、いろいろ試してみてください。
ただし、ホームボタンがないiPhoneでは下部のバーがVoiceOver時に操作できずに戸惑う可能性も大。もし、試しているうちにどうしようもなくなったら、Siriで「ボイスオーバーをオフに」と指示すれば、元に戻りますので覚えておきましょう。アプリの切り替えもSiriが便利です。
なお、VoiceOver時の操作には「ローター」機能や「点字入力」など、多くの機能が存在します。気になる人は、使い方をじっくり調べてみてもらえると、その奥の深さに気づくはず。
文字をより見やすくする「ズーム機能」
「ズーム機能」を有効にしておくと、通常ピンチイン・アウトで拡大縮小ができない画面でも、拡大表示ができるようになります。設定をオンにしたのち、3本指でダブルタップで、ズームをすることが可能。ダブルタップからのドラッグ操作で倍率を変更できます。
フォントサイズを調整しても、どうしても見えづらい文字がある場合に活躍する機能です。視力に応じてズームの度合いをカスタマイズでき、「最大ズームレベル」の数値を15倍まで大きくしておけば、数文字ずつ画面に拡大表示することも可能です。
また、スマホの画面外の映像を拡大するには、「拡大鏡」機能が便利。こちらを有効にしておくと、サイドボタンのトリプルクリックから拡大鏡機能を呼び出せるうになり、スマホのカメラを利用して物や文字を拡大できるようになります。
画面がまぶしいときは「反転(スマート)」
画面の明かりがまぶしくて辛い場合には、色を反転させる「反転」の機能が利用できます。同機能については、クラシックとスマートの2種類があることを知っておきましょう。
「反転(クラシック)」では、明暗が完全に反転するため、かえって画面がきつい色味になってしまうことがあり、ダークモードを有効にしている場合には、設定画面の地の色味などがかえって白くなってしまうこともありました。写真表示も色が反転してしまうので、ホラーのように変わってしまう問題があります。
しかし、「反転(スマート)」を選択した場合には、ダークモード有効時の地の色味や、ホーム画面のUI、写真表示なども自然な範囲で調整できるのです。
画面上のボタンで簡単操作「Assistive Touch」
誰もが便利に使える機能として覚えておきたいのが、「Assistive Touch」です。同機能を有効にすると、画面上にボタンが表示され、ここにショートカット機能を割り当てられるようになります。タップ、2回タップ、長押しのそれぞれに機能をカスタマイズ可能です。
例えば、スクリーンショットをタップで撮影できるようにしたり、デバイスを物理的に振るのが難しい場合に長押しで「シェイク」を割り当てておくような使い方ができます。SIRIショートカットとも連携するので、手間はかかりますが、お気に入りの音楽をワンタップで再生できるようなカスタマイズもできますよ。