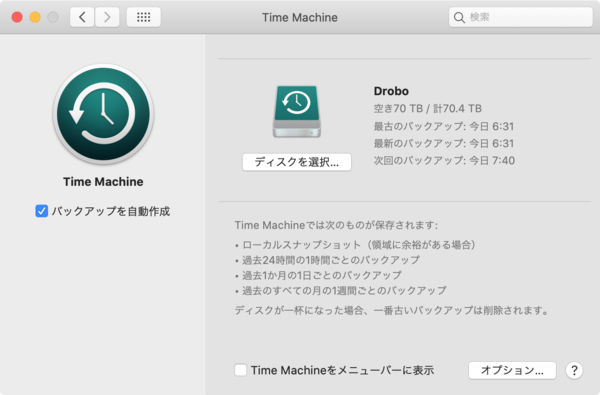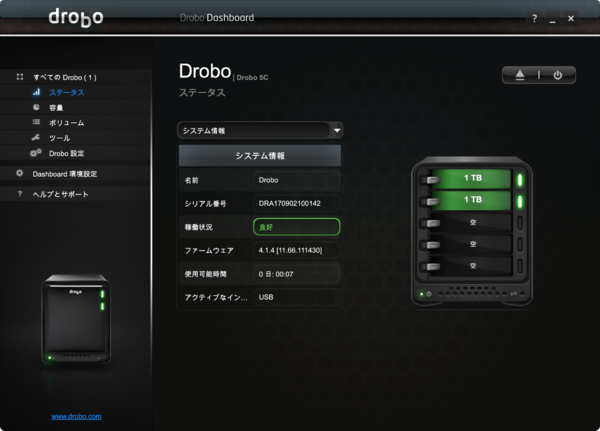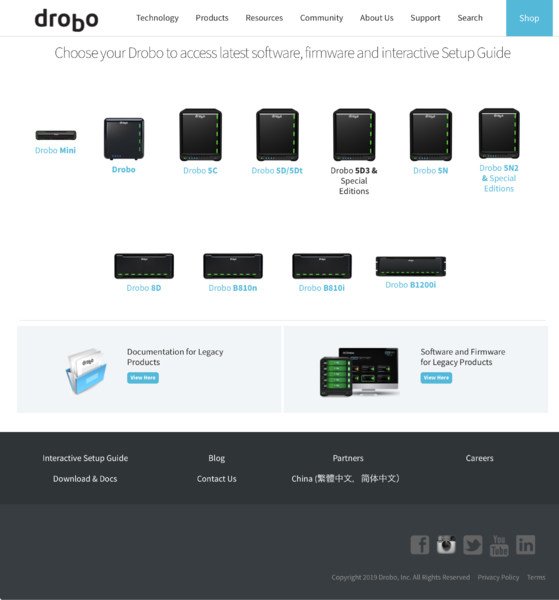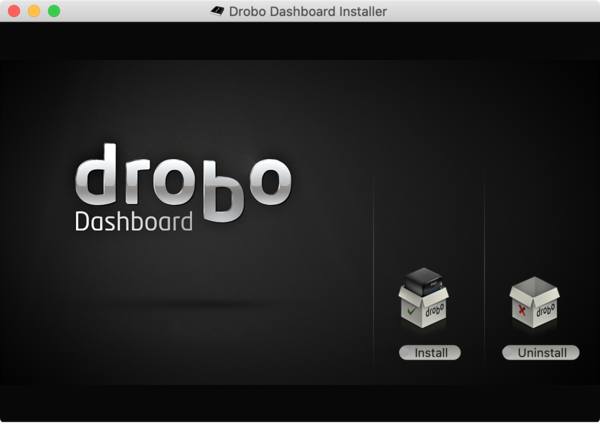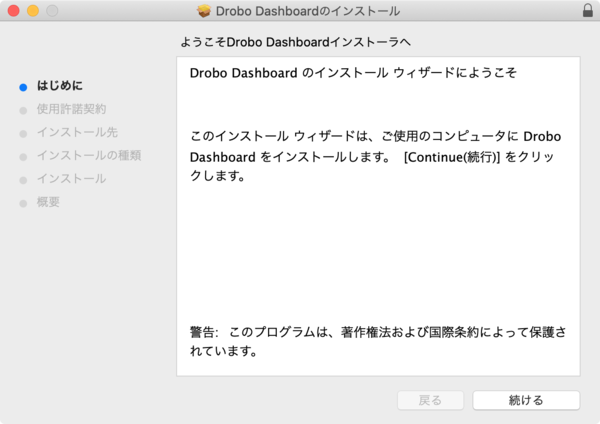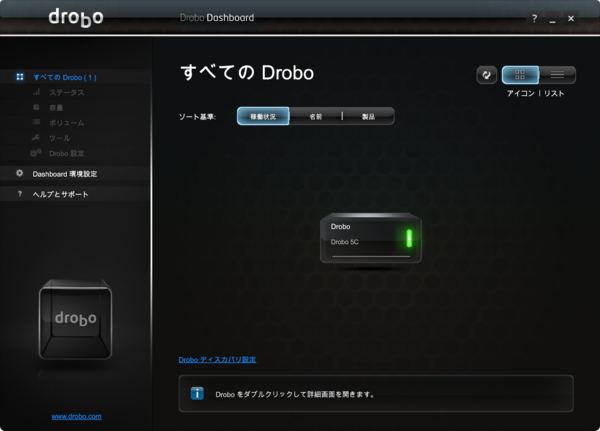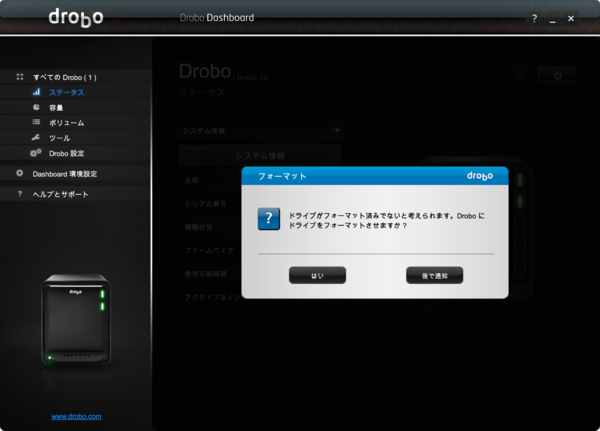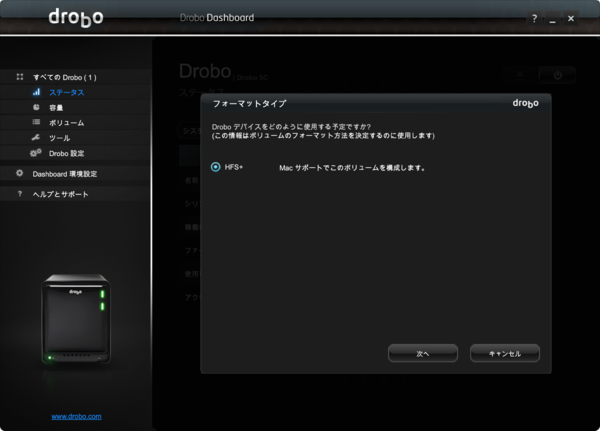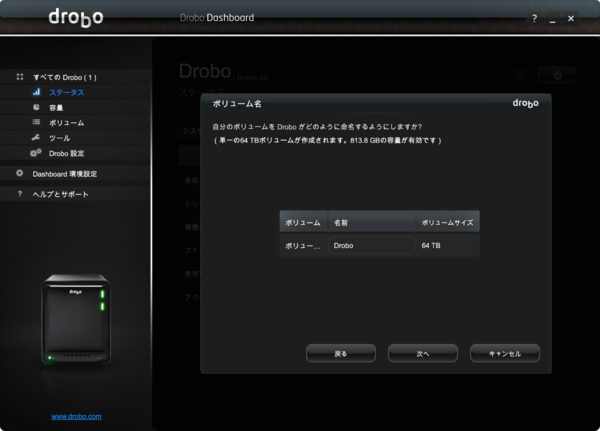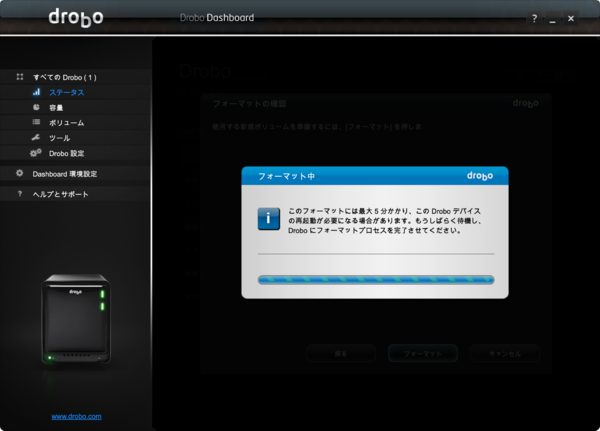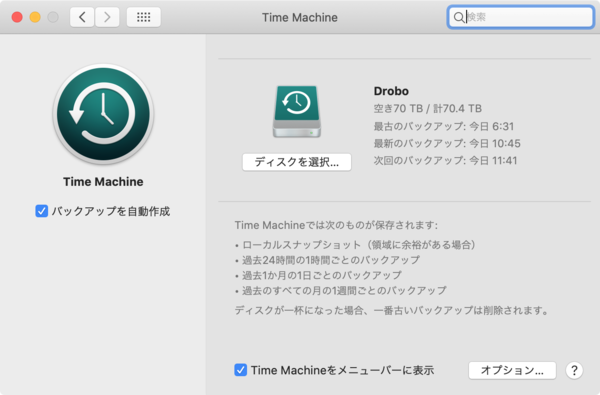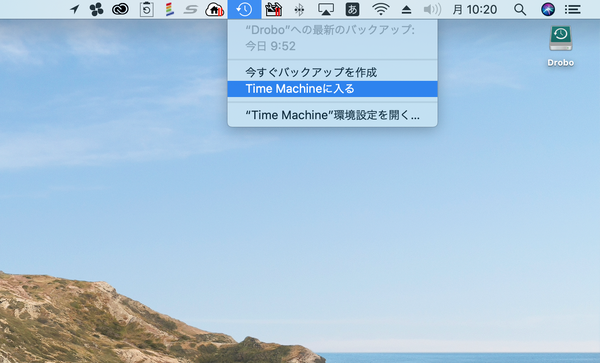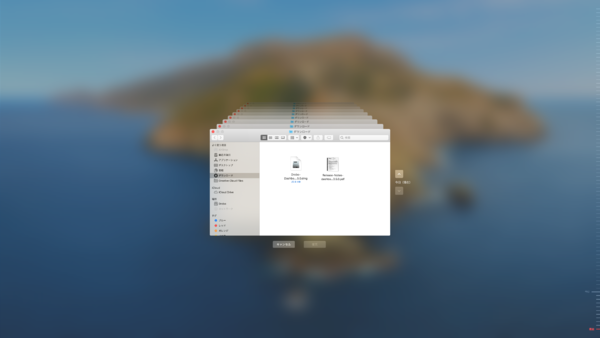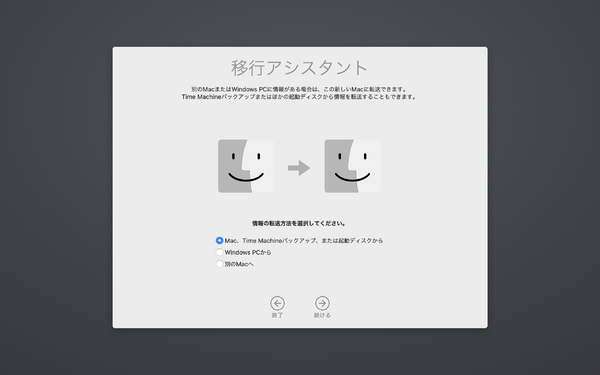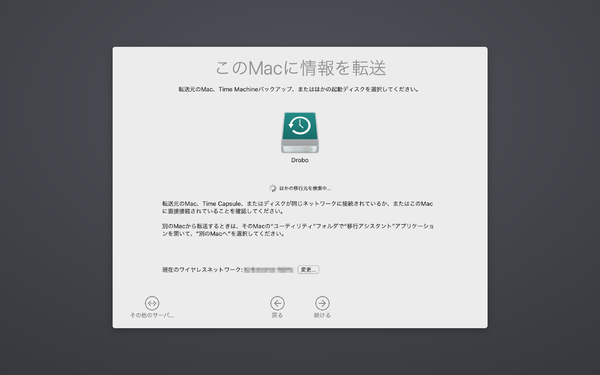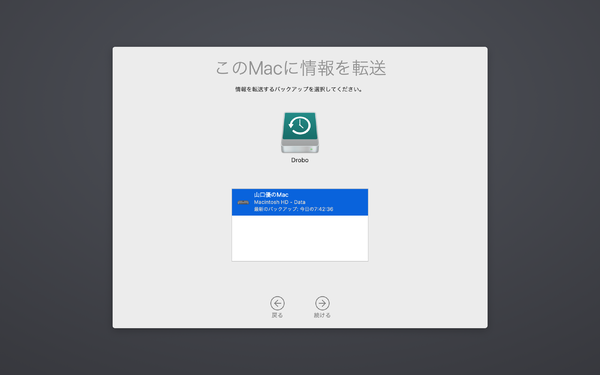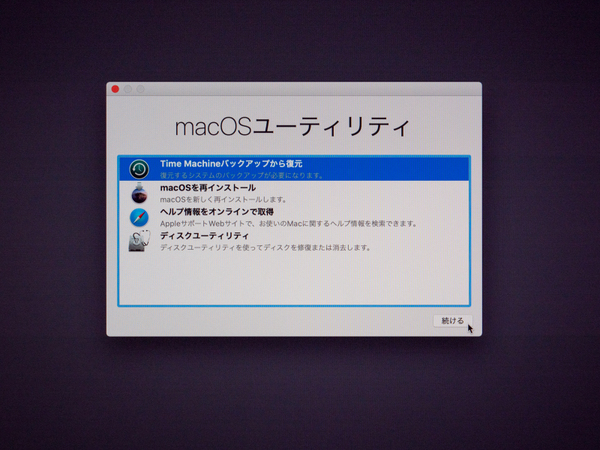高機能ストレージ「Drobo」でデジタルライフをアップデート 第7回
テレワーク時代のデータ管理に! 自宅バックアップソリューションとして「Drobo」を導入する
2020年05月28日 11時00分更新
仕事でも日常生活でもパソコンを安全かつ安定して運用するには、バックアップを定期的に実行し、必要に応じてリカバリやリストアを行うことが大切。Macの場合、データを自動バックアップできる「Time Machine」やネット経由でmacOSを再インストールできる「インターネット復元」などの機能が標準で搭載されており、容量の大きな外部ストレージさえ用意すれば深刻なトラブルに見舞われても比較的簡単に元の状態に復元することが可能だ。
ここでは、macOS標準のバックアップ機能と組み合わせて使うのに最適な外部ストレージ「Drobo」と、その設定方法、実際のバックアップ方法を詳しく紹介していこう。
Macのバックアップ環境と「Drobo」は相性抜群!
Mac OS X v10.5 Leopard以降のOSには、システムファイルを含むデータを丸ごと自動でバックアップできる「Time Machine」機能が標準搭載されている。また2010年以降に発売されたほとんどのMacにはネット経由でOSを再インストールできる「インターネット復元」機能も搭載されている(一部機種はファームウェアアップデートなどが必要になる場合がある)。
そのため、Time Machineで定期的にバックアップをとっていれば、Mac本体がクラッシュしたり、間違って必要なデータを消去してしまったりしても、比較的簡単にシステムやデータを復元することが可能だ。
以前は、アップルからTime Machineと連携してMacのデータをワイヤレスで自動バックアップしてくれるHDD内蔵無線LANルーター「Time Capsule」が販売されていたが、同社が無線LANルーター市場から撤退するのにともなって生産終了になってしまった。そのため「代わりに何を使ったらいいのだろう」と頭を悩ませているユーザーもいるかもしれない。しかし、Time Machineを使うのにTime Capsuleは必須ではなく、USB接続の外部ストレージなどで代替できる。
といっても、外部ストレージならなんでもいいというわけではない。データというものは日々増えていくため、記憶容量を柔軟に増やせるストレージが望ましい。またバックアップ用途ということを考えると、耐障害性を考慮した信頼性の高いストレージを選ぶべき。HDDが故障してバックアップデータが消えてしまったら、復元しようにもその術がなくなってしまうからだ。
そこでおすすめしたいのが、米Drobo社の外付けストレージ「Drobo 5C」だ。内蔵HDDの増設・交換が容易で耐障害性が高く、macOSに対応した専用の管理ツール「Drobo Dashboard」が用意されているなどMacとの相性もいい。ここからは、そのDrobo 5Cの特徴や初期設定方法、Time Machineとの連携方法などを詳しく解説していこう。
Drobo×Macなら導入が超簡単!
Drobo 5Cは、いわゆる外付けHDDケースと呼ばれるカテゴリーの製品。最初からHDDを内蔵したものに比べると、自分でHDDを用意する必要があるため若干めんどうに思えるが、実際にはほとんど手間がかからず導入は非常に簡単だ。製品の特徴は次の通り。
Macに対応した専用ツールが用意されている
Macに対応したグラフィカルで使い勝手に優れた管理ツール「Drobo Dashboard」が用意されており、専門知識のない初心者でも画面に表示される情報や指示を参考にしながら迷うことなく使い始められる。Macの標準的なフォーマットであり、Time Machineでサポートされている「Mac OS 拡張フォーマット」(HFS+)に対応しているため、相性もバッチリで安定したバックアップが行える。
最大5Gbpsの高速転送が可能
Drobo 5CはUSB3.0に対応しており、付属のケーブルでMacとつなげば最大5Gbpsの高速転送でデータをやりとりできる。Time Machineを利用するとシステムファイルを含めて丸ごとデータをバックアップすることができるが、そのような大量のデータを転送する場合でも比較的待ち時間が少なくてすむ。
耐障害性が高くHDDのいずれかが故障しても安心
Droboの場合、復旧用データを複数のHDDに分散して書き込んで冗長性を持たせているため、そのうち1台に障害が起きても保存したデータは失われない。故障したHDDを新しいものに交換すれば、自動的に復旧してくれる。3台以上のHDDを搭載している場合は、事前に専用ツール「Drobo Dashboard」で設定を変更しておけば2台同時に故障した場合でも復旧することが可能。耐障害性の高さもDroboの魅力だ。
HDDの増設・交換が容易
Drobo 5Cは最大5台のHDDを本体のスロットに装着できるが、最初からすべてのスロットを埋めておく必要はない。はじめは最低2台のHDDがあればOK。容量が足りなくなったら、稼働中に新しいHDDを空きスロットに挿入するだけで増設できる。交換も簡単で、稼働中に交換したいHDDと新しいHDDを入れ替えれば自動的に認識して最適化してくれる。そのため、最初は手持ちのHDDを入れて使い、必要に応じて増設・交換して容量アップを図ることが可能。仕様上は最大64TBまで容量を増やせるので、Time MachineでMacのデータを丸ごとバックアップする場合でも容量不足が心配になることはまずないはずだ。
Droboの初期設定とTime Machineの導入方法
このような特徴があるCだが「Time Machineで使うのにめんどうな設定が必要なのでは?」と不安に思う人もいるかもしれない。そこで、ここからは初期設定やTime Machineで活用するための方法を、順を追って解説していこう。
●「Drobo 5C」を設定してTime Machineで使うまでの流れ
1:Mac用「Drobo Dashboard」のインストール
2:HDDの取り付けと配線、電源投入
3:フォーマット
4:Time Machine用バックアップディスクの選択
Mac用「Drobo Dashboard」のインストール
まずは、Droboを使いこなす上でなくてはならない専用ソフトウェア「Drobo Dashboard」のMac版を入手しよう。
米Drobo社のWebページ「http://www.drobo.com/docs/」で無料配布されているので、Safariなどのウェブブラウザでアクセスして購入したモデル(ここでは「Drobo 5C」)のイラストをクリック。Mac版のダウンロードリンクを選択して最新バージョン(執筆時は3.5.0)をダウンロードする。
ファイル拡張子が「.dmg」のディスクイメージファイルがダウンロードされるので、ダブルクリックして開き「Install」をダブルクリック。その際、「“Install”はインターネットからダウンロードされたアプリケーションです。開いてもよろしいですか?」と聞かれた場合は「開く」をクリックする。インストールウィザードが立ち上がるので、あとは画面の指示にしたがってインストールすればOKだ(なお、インストールが完了したあと、いったんmacOSを再起動する必要がある)。
HDDの取り付けと配線、電源投入
ソフトウェアのインストールが済んだら、まず本体正面の「drobo」のロゴマークがついたカバーを取り外す。このカバーはマグネット吸着式なので、指を引っ掛けて簡単に取り外せる。
カバーを外すとディスクスロットが見えてくるので、そこにHDDをまっすぐ差し込めばいい。スロットの左側にあるグレーのレバーがカチッと引っかかって固定されれば取り付け完了だ(逆に取り外す時は、このレバーを押さえるとHDDの先端が少し飛び出してくるので、それを引っ張り出せばOK)。同様の手順で2台目以降のHDDも取り付けておく。
なおDrobo製品の推奨HDDはサポートページ(https://www.drobo-jp.com/support/hddaccessories.html)に記載されているので必ず事前に確認するようにしよう。どのHDDを選べばよいかわからない場合は、代理店のプリンストンがあらかじめパッケージ化した製品も用意されているので検討してみてほしい(https://www.drobo-jp.com/forcorporation/hddpack.html)。
HDDを取り付けたら、次に電源ケーブルをつなぎ、付属のUSB 3.0ケーブルをDrobo本体とMacに接続する。
あとは本体背面の電源スイッチを押して「Drobo 5C」を起動すれば準備が整う。初回起動時は初期設定などが行われるため少し時間がかかるが、正常に起動するとドライブを取り付けたスロットのLEDが点灯する。
フォーマット
この段階では、まだドライブがフォーマットされておらず、MacのFinderからはアクセスできない状態になっている。そこで、先ほどインストールした「Drobo Dashboard」を立ち上げ、画面上に表示される「Drobo 5C」のイラストをダブルクリックする。
フォーマットするかどうか尋ねるダイアログが表示されるので「はい」を選び、画面の指示にしたがってフォーマット作業を進める(といっても途中でボリューム名を入力する以外はユーザー側ですることはあまりない。今回はボリューム名を「Drobo」にしたが、好きな名前を付ければOK)。
Time Machine用バックアップディスクの選択
フォーマットが完了したら、画面に「Time Machineでバックアップを作成するためにDroboを使用しますか?」とダイアログが表示されるので、「バックアップに使用」を選べば初期設定はすべて完了。
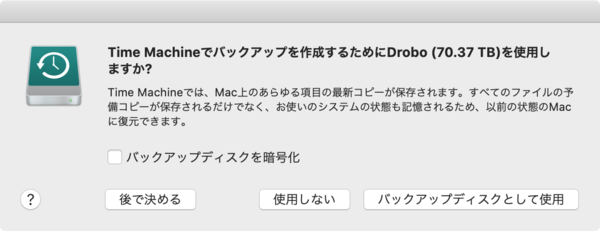
フォーマットが完了すると、Time Machine用のバックアップディスクに設定するかを聞いてくるので「バックアップディスクとして使用」を選べばOK。安全性を高めたい場合は、ここで「バックアップディスクを暗号化」にチェックを入れておくとパスワードで保護されるようになる
なお、ここで「バックアップに使用」を選ばず「後で決める」や「使用しない」を選んでしまった場合でも、あとから「システム環境設定」→「Time Machine」の「バックアップディスクを選択」でDroboを選べばOKだ。同じ画面にある「Time Machineをメニューバーに表示」を有効にすると、メニューバーからTime Machineの機能にアクセスできて便利なので、ぜひチェックを入れておこう。
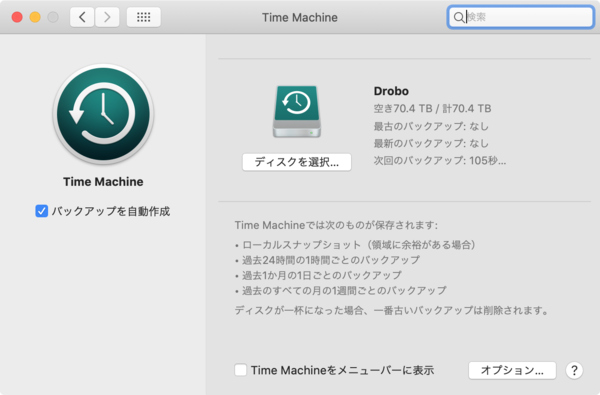
「システム環境設定」の「Time Machine」の画面。Droboをバックアップディスクに設定すると、すぐにバックアップがスタートする。画面下の「Time Machineをメニューバーに表示」にチェックを入れておこう
DroboとTime Machineを使えば復元も楽々!
Time MachineでDroboをバックアップディスクに選択すると、1時間おきにバックアップが作成されるようになる。24時間を過ぎると1日ごとにまとめられ、1カ月間が過ぎると1週間ごとのバックアップにまとめられる。初回のバックアップ以外は差分のみ保存していくのでそれほど容量を消費しないが、ディスクがいっぱいになるといちばん古いバックアップから削除されていくので、できるだけ容量には余裕があった方がいいだろう。その点、Droboなら新しいHDDを増設したり、より大きな容量のHDDに交換したりして容量アップをはかることが簡単にできるので安心だ。
ちなみにバックアップ処理や、古いバックアップを削除する処理は、すべてTime Machineが自動で行ってくれる。そのため、ユーザー側は基本的にノータッチでOK。
作成されたバックアップを利用すると、特定のファイルを復元したり、ファイルすべてを復元したり、システムごとデータを丸ごと復元できる。
●Time Machineバックアップでできること
1:特定のファイルを復元する
2:すべてのファイルを復元する
3:macOSとファイルを両方とも復元する
特定のファイルを復元する
間違って削除してしまったり、上書き保存してしまったファイルがある場合、次の方法で元のファイルを復元することができる。
まず、Finderで削除したファイルや復元したいファイルが入っている(入っていた)フォルダを開いて表示させる。
続いてメニューバーのTime Machineメニューから「Time Machineに入る」を選択。画面の右端にあるタイムラインや、フォルダの右横にある矢印ボタンを使って、復元したいファイルを探し出す。
ファイルを見つけたら、クリックして選択し「復元」ボタンを押せば、元あった場所にファイルが復元される。
すべてのファイルを復元する
Macを完全に初期化してmacOSをクリーンインストールしたり、新しいMacを買ったりした際に、Time Machineバックアップからファイルをすべて復元したい場合は次の手順を実行する。
まず、新しいMacや初期化したMacの電源を入れると設定アシスタントが起動するので、画面の指示にしたがい使用言語や地域、Wi-Fiネットワークなどの設定を行う(設定アシスタントが起動しない場合については後述する)。
「このMacに情報を転送」画面が表示されたら、MacにDroboをつないで電源を入れ、「Mac、Time Machineバックアップ、または起動ディスクから」を選んで「続ける」をクリック。
復元したいTime Machineバックアップを選択して「続ける」をクリックすると転送がスタートする。
なお、Macの電源を入れた際に設定アシスタントが起動せずデスクトップが表示される場合は、「アプリケーション」フォルダの「ユーティリティ」フォルダにある「移行アシスタント」をダブルクリックして起動し、あとは上記と同じ手順でTime Machineバックアップを選択して転送すればOK。
macOSとファイルを両方とも復元する
何らかの理由でMacの調子が悪くなり、OSごと以前の状態に戻したい場合は、次の手順で復元できる。
まず、MacにDroboをつなぎ、Droboの電源を入れる。
続いてMacの電源を入れたらcommandキーとRキーを両方とも押してAppleロゴか地球のマークが表示されたらキーを放す。
macOSユーティリティのウインドウが表示されたら、「Time Machineバックアップから復元する」を選んで「続ける」をクリック。
復元元を選択する画面が表示されるまで「続ける」を選び、復元元にDroboを選択して「続ける」をクリック。
バックアップがリストアップされるので、複数ある場合はバックアップ日時などを参考にしながら復元したいバックアップを選択し、「続ける」をクリックする。
復元先のディスク(通常は「Macintosh HD」)を選択し、「復元」をクリック。これでmacOSごとすべてのファイルを復元することができる。
Thunderbolt 3対応Macなら「Drobo 5D3」などの選択肢も!
実際にDrobo 5Cでバックアップを試してみて印象的だったのが、その簡単さ。バックアップ処理はバックグラウンドで行われ、負荷も軽いため、ユーザーが意識することなく気がついたらバックアップが完了している。
バックアップ速度も十分高速だが、日常的に大きなサイズのファイルを大量に扱う人だと、USB 3.0の転送速度に物足りなさを感じる場合もあるかもしれない。
その場合は、より高速なインターフェイスを搭載した「Drobo 5D3」や「Drobo 8D」を検討してみるのもよさそうだ。いずれも理論値で最大40Gbpsの高速転送が可能なThunderbolt 3が装備されており、同インターフェイスに対応したMacなら、さらに快適に大容量ファイルを読み書きできる。ぜひ自分のMac環境に合わせて選んでみてほしい。
デジタルライフをアップデートする高機能ストレージ「Drobo」のラインナップ
初心者でも簡単&便利に使える外部ストレージDroboシリーズには、家庭向けからサーバーとの接続に使うハイエンドストレージまで、多くの製品がそろっている。ここでは、大企業の部門/中小企業から、家庭でも使える製品を紹介しよう(写真をクリックすると、メーカーページに飛びます)。

2016年11月に発表された「Drobo 5C」。手軽に購入できるモデルながら、HDDベイはDrobo 5D3やDrobo 5N2と同じく5ベイを搭載し、もちろん64TB・4Kn HDD対応だ。インターフェイスに、USB 3.0の「type-Cコネクター」を採用する点も大きな特徴となる

5ベイ搭載のNAS製品「Drobo 5N2」。64TB・4Kn HDDに対応する。Gigabit Ethernetポートを2基搭し、複数のネットワークとの接続、故障に備えた冗長化(フェイルオーバー)、そしてリンクアグリゲーションが可能。また、1台目のDrobo 5N2からもう1台のDrobo 5N2にネットワーク経由でデータを自動バックアップする「Drobo DR」にも対応する

2017年9月登場の「Drobo 5D3」。HDDベイはDrobo 5CやDrobo 5N2と同じく5ベイを搭載し、もちろん64TB・4Kn HDD対応だ。高速インターフェイスThunderbolt 3に対応し、USB3.0の「type-Cコネクター」を採用する点も大きな特徴となる

2019年5月に登場した「Drobo 8D」。HDDを最大8台搭載可能で、最大容量は128TBで、4Kn HDDに対応する。Thunderbolt 3インターフェイスを搭載し、ファイルシステムとしてHFS+に対応するMac用DASだ。

8ベイ搭載NASモデル「Drobo B810n」。Gigabit Ethernetポートを2基搭載し、複数のネットワークへの接続やリンクアグリゲーションが可能。4Kn HDDに対応しており、最大容量は64TB。アクセス頻度の高いファイルを自動的にSSDへ配置し体感速度を向上させる「Automated Data-Aware Tiering(自動最適配置機能)」も搭載する
(提供:プリンストン)

この連載の記事
-
第15回
sponsored
お店やAmazonで見かける高性能ストレージ「Drobo」って実際どうなの? -
第14回
sponsored
大容量なビデオ会議の録画データは「Drobo」に保存すべし! -
第13回
sponsored
Chromebookがさらに便利に!ネットワークストレージ「Drobo 5N2」導入しよう -
第12回
sponsored
導入が超簡単なNAS「Drobo 5N2」でデータ移行を楽々実現 -
第11回
sponsored
Cドライブが容量不足?だったらDroboで解消しよう! -
第10回
sponsored
Droboを活用してiPhoneの写真・動画データをバックアップしよう! -
第9回
sponsored
耐障害性の高いストレージ「Drobo」で自宅のPC環境を堅牢化しよう -
第8回
sponsored
手取り足取り丁寧に解説! 「Time Machine」と「Drobo」で、Macの大切なデータを保護 -
第6回
sponsored
動画時代の企業活動の必需品! 作業ドライブにも使える大容量&セキュアなストレージ「Drobo」 -
第5回
sponsored
複数HDDに分散したデータを「Drobo 5C」にまとめて快適に - この連載の一覧へ