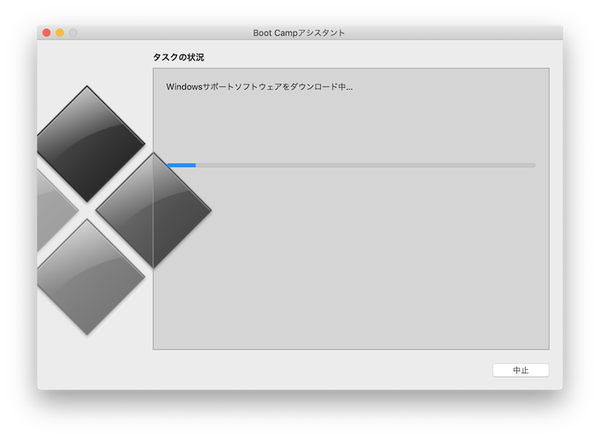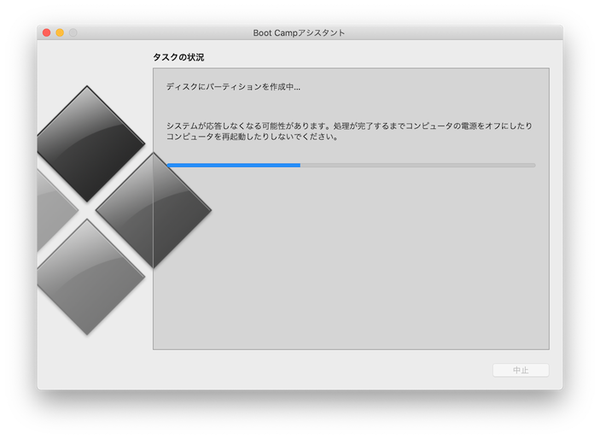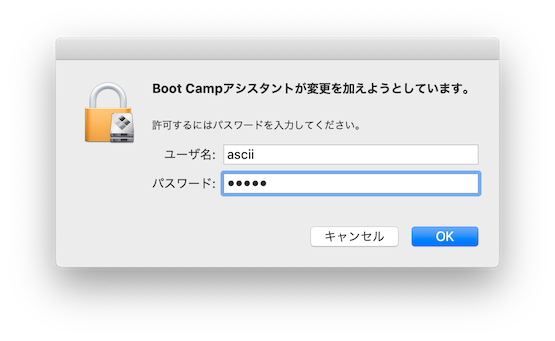基本インストール手順
Boot Campアシスタントの最初の画面で「続ける」をクリックすると、すぐにインストール作業が始まる。次の画面では、WindowsのISOファイルを選択し、Windows用として使用するパーティションのサイズを設定する。
とはいえ、WindowsのISOファイルをダウンロードしてあれば、自動的に検索して選択してくれるので、特に「選択...」ボタンをクリックして手動で選ぶ必要はない。ただし、Mac内に複数のISOファイルが保存してある場合などは、手動でどれかを選択することも可能だ。
今回テストに使ったMacBook Airのストレージサイズは、256GBある。以前のエントリーモデルの128GBでは、正直なところBoot Campを使ってWindows用の領域を確保するのにも苦しいものがあった。しかし、256GBもあれば余裕がある。今回は、Windows用に80GBを確保することにした。それでもmacOS用には170GBが残り、ほぼ初期状態では、そのうちの122GBが空きとなっている。
ここで「インストール」ボタンをクリックすると、実際のインストール作業が始まる。最初は「Windowsサポートソフトウェアをダウンロード中...」という画面になる。
このWindowsサポートソフトウェアというのは、上で述べたWindows用のドライバーや、Windows上で動作するBoot Camp用のアプリのことだ。これをここでダウンロードさせるのは、1つには、その中身がMacの機種によって異なるため。また、おそらくそのアップデートの頻度が、Boot Campアシスタント本体の更新頻度よりも高いためだろう。
ダウンロードが完了すると、こんどは自動的にMacのディスクのパーティション作業が始まる。
この作業にかかる時間は、Macのディスクの状態による。ある程度使い込んで、ディスクのあちこちにファイルが分散しているような状態だと、パーティションを切る前に、それらを移動する必要が出てくるので、時間がかかる場合もある。新しいMacを使い始めたばかりなら、そういうこともなく、この作業も、あっという間に完了する。
その後は、新たに作成されたパーティションに、Windows本体のインストーラーのISOイメージの中身のファイルや、サポートソフトウェアなどがコピーされる。そして、すべての準備が整うと、実際のWindowsインストールの開始直前には、「Boot Campアシスタントが変更を加えようとしています。」というダイアログが表示され、管理者のパスワードの入力が求められる。
ここで「OK」ボタンをクリックすれば、Macは再起動する。ここからはmacOSではなく、Windowsのインストーラーが動き出す。この後のプロセスは、基本的にWindowsをインストールする標準的なプロセスとなんら変わらない。その部分の手順は割愛する。ちなみに、Windows本体のインストールが始まってからWindowsが使えるようになるまでには、はっきり分かるだけで2回ほど再起動がかかる。それらを全部ひっくるめて、MacBook Airのデュアルコアモデルの場合、Windows本体のインストール開始から完了まで、約12分と、かなり高速だった。
なお、Windowsインストールの過程で、HomeかProのエディションを選択することになる。Windows本体は、ライセンス認証しなくても、少なくとも30日間は合法的に試用できる。その期間に、今後もBoot CampでWindowsを使い続けることにしたなら、マイクロソフトからライセンスを購入して登録すれば、そのまま使い続けることができる。ライセンスはオンラインで購入できる。価格は、Homeエディションの場合は税込み1万9360円、Proは同2万8380円となっている。






 お気に入り
お気に入り