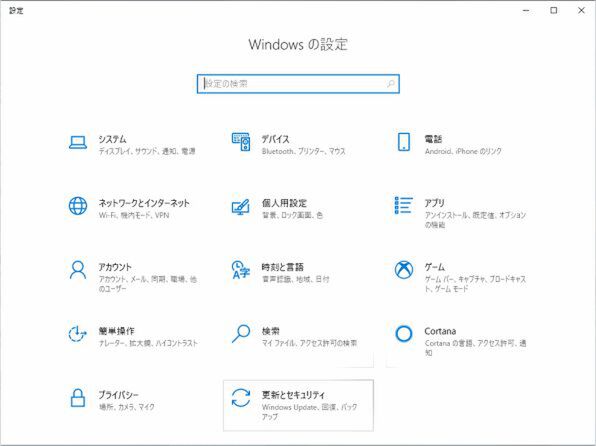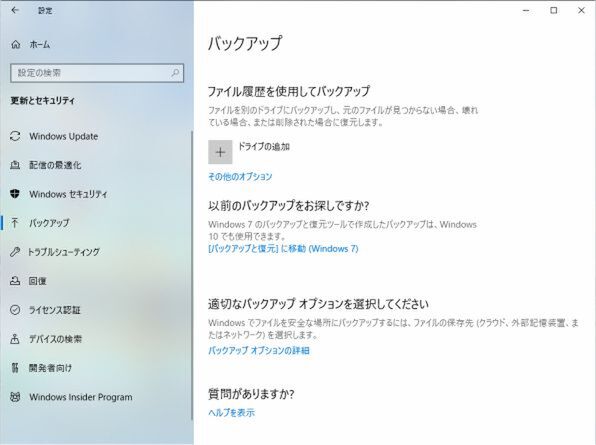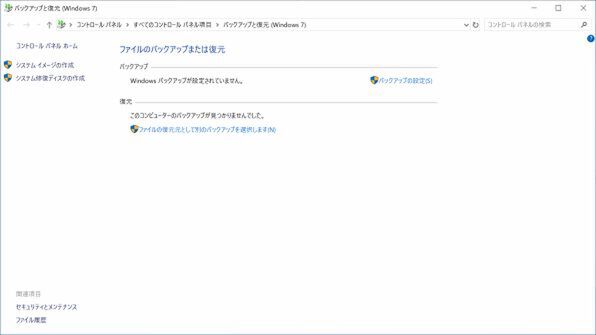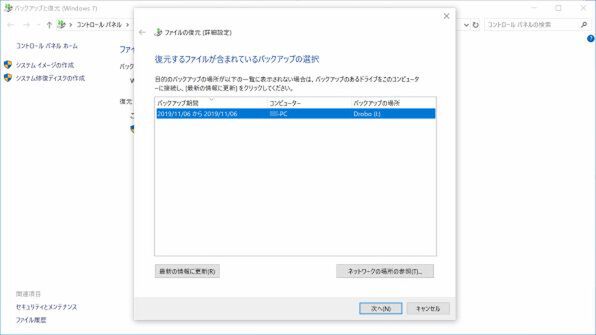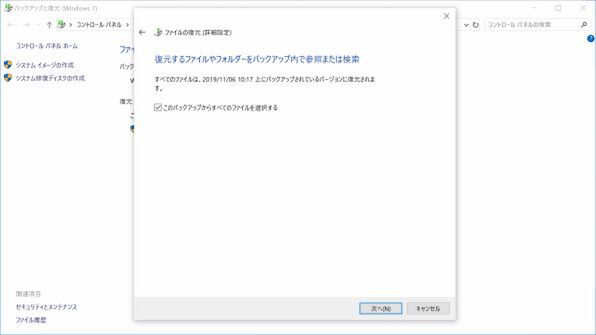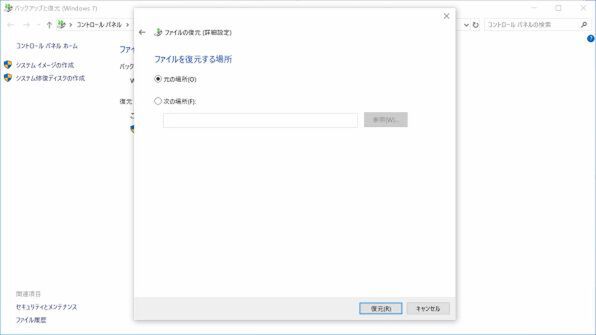高機能ストレージ「Drobo」でデジタルライフをアップデート 第4回
サポート切れ間近!
Windows 7からWindows 10への移行は「Drobo 5C」が簡単&スムーズ!
2019年11月19日 11時00分更新
Windows 10にデータを復元
このバックアップデータは、Windows 10にアップグレードした後で簡単に復元することが可能。まずは、先と同じく、Windows 10を入れたPCにDrobo Dashboardをインストールし、Drobo 5Cをつなぐ。続いて、Windows 10の「スタート」ボタン→「設定」を選択する。
続いて「更新とセキュリティ」→「バックアップ」→「[バックアップと復元]に移動(Windows 7)」を選ぶ。
「ファイルの復元元として別のバックアップを選択します」を選んだら、Windows 7 PCで作成したバックアップを指定して「次へ」を選択。
復元するファイルやフォルダを参照する画面が表示されるので、「このバックアップからすべてのファイルを選択する」をオンにして「次へ」を選ぶ。
あとは「復元」を選択して実行すれば、Windows 7 PCと同じフォルダ構造でデータが復元される。
(次ページ、「Droboをメインストレージとして活用する」に続く)

この連載の記事
-
第15回
sponsored
お店やAmazonで見かける高性能ストレージ「Drobo」って実際どうなの? -
第14回
sponsored
大容量なビデオ会議の録画データは「Drobo」に保存すべし! -
第13回
sponsored
Chromebookがさらに便利に!ネットワークストレージ「Drobo 5N2」導入しよう -
第12回
sponsored
導入が超簡単なNAS「Drobo 5N2」でデータ移行を楽々実現 -
第11回
sponsored
Cドライブが容量不足?だったらDroboで解消しよう! -
第10回
sponsored
Droboを活用してiPhoneの写真・動画データをバックアップしよう! -
第9回
sponsored
耐障害性の高いストレージ「Drobo」で自宅のPC環境を堅牢化しよう -
第8回
sponsored
手取り足取り丁寧に解説! 「Time Machine」と「Drobo」で、Macの大切なデータを保護 -
第7回
sponsored
テレワーク時代のデータ管理に! 自宅バックアップソリューションとして「Drobo」を導入する -
第6回
sponsored
動画時代の企業活動の必需品! 作業ドライブにも使える大容量&セキュアなストレージ「Drobo」 -
第5回
sponsored
複数HDDに分散したデータを「Drobo 5C」にまとめて快適に - この連載の一覧へ