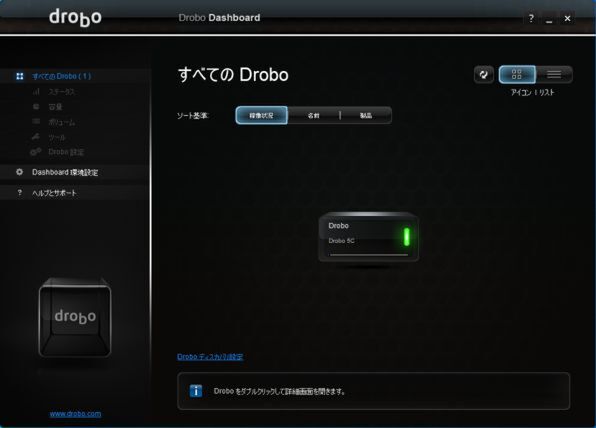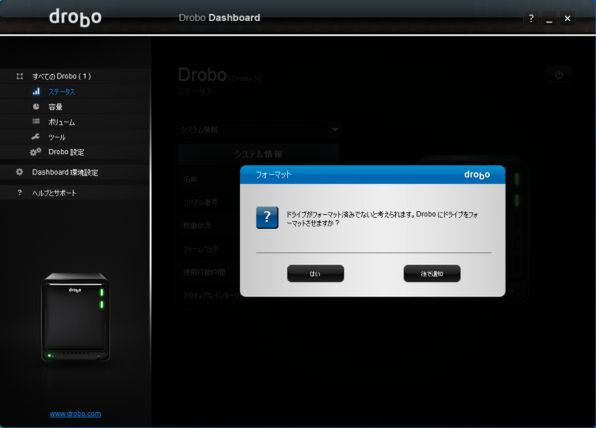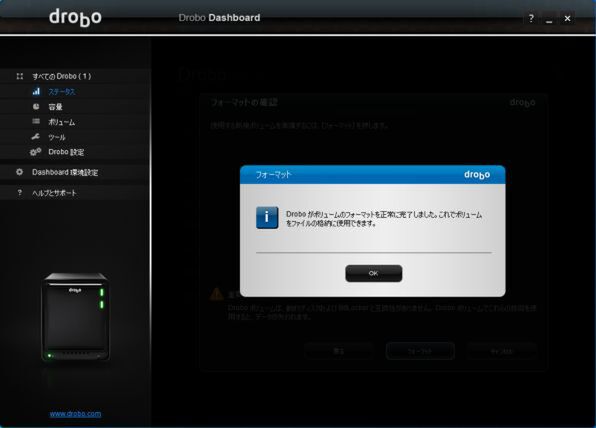高機能ストレージ「Drobo」でデジタルライフをアップデート 第1回
増え続けるデータを保存するならこれで決まり!
初心者でも簡単&便利な外部ストレージ「Drobo」とは?
2019年06月27日 11時00分更新
ドライブのフォーマット、Drobo Dashboardの簡単な設定
この段階では、まだドライブがフォーマットされておらず、WindowsのエクスプローラーやMacのFinderからはアクセスできない状態になっている。そこで、次に取り付けたドライブのフォーマットを行う。
先ほどインストールした「Drobo Dashboard」を立ち上げると、画面上に「Drobo 5C」のイラストが表示されるので、それをダブルクリックする。
フォーマットするかどうか尋ねるダイアログが表示されるので「はい」を選び、画面の指示にしたがってフォーマット作業を進める。途中でボリューム名を入力する以外はユーザー側ですることがあまりなく、ファイルシステムも固定(WindowsならNTFS、macOSならHFS+形式のみ)なので、迷うことはないはずだ。
フォーマットが完了したら、エクスプローラーやFinderからアクセスできるようになるので、一般的な外付けHDDなどと同じ感覚でデータのコピーや移動を行えば大丈夫だ。
自分に合ったDroboを手に入れよう!
Droboシリーズは大別するとNAS型モデルとDAS型モデルのふたつに分けることができる。それぞれ、ディスクスロットの数や搭載しているインターフェイスの違いで細かくモデルが分かれている。
繰り返しになるが、NASというのはNetwork Attached Storageの略で、家庭やオフィスのネットワークに接続して使用するストレージのこと。NAS本体とルーターやスイッチングハブをLANケーブルでつなぐことで、ネットワーク上の複数のPCやMacで保存データを共有できる。一方、DASはDirect Attached Storageの略で、USBケーブルなどでPCに直接つないで使うストレージのことだ。
いずれも、エントリー向けからハイエンド向けまで幅広い製品が用意されているが、ここでは、その一部を紹介するので参考にしてほしい(写真をクリックすると、メーカーページに飛びます)。どれがよいか迷ってしまう人もいると思うが、1台のPC/Macで使う場合なら、USBケーブルでつなぐだけで手軽に使えるDAS型の「Drobo 5C」、複数の端末で保存データを利用したい場合はNAS型の「Drobo 5N2」がお勧めだ。
デジタルライフをアップデートする高機能ストレージ「Drobo」のラインナップ
初心者でも簡単&便利に使える外部ストレージDroboシリーズには、家庭向けからサーバーとの接続に使うハイエンドストレージまで、多くの製品がそろっている。ここでは、大企業の部門/中小企業から、家庭でも使える製品を紹介しよう(写真をクリックすると、メーカーページに飛びます)。
(提供:プリンストン)

この連載の記事
-
第15回
sponsored
お店やAmazonで見かける高性能ストレージ「Drobo」って実際どうなの? -
第14回
sponsored
大容量なビデオ会議の録画データは「Drobo」に保存すべし! -
第13回
sponsored
Chromebookがさらに便利に!ネットワークストレージ「Drobo 5N2」導入しよう -
第12回
sponsored
導入が超簡単なNAS「Drobo 5N2」でデータ移行を楽々実現 -
第11回
sponsored
Cドライブが容量不足?だったらDroboで解消しよう! -
第10回
sponsored
Droboを活用してiPhoneの写真・動画データをバックアップしよう! -
第9回
sponsored
耐障害性の高いストレージ「Drobo」で自宅のPC環境を堅牢化しよう -
第8回
sponsored
手取り足取り丁寧に解説! 「Time Machine」と「Drobo」で、Macの大切なデータを保護 -
第7回
sponsored
テレワーク時代のデータ管理に! 自宅バックアップソリューションとして「Drobo」を導入する -
第6回
sponsored
動画時代の企業活動の必需品! 作業ドライブにも使える大容量&セキュアなストレージ「Drobo」 -
第5回
sponsored
複数HDDに分散したデータを「Drobo 5C」にまとめて快適に - この連載の一覧へ