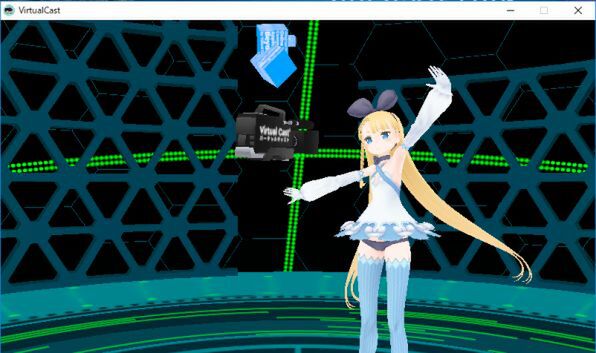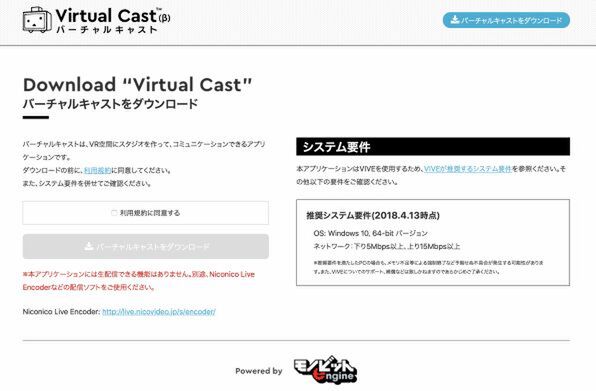VRデバイスで6DoFに対応する製品(編注:6DoF=Six degrees of freedom。あらゆる方向へ移動できることを指し、VR機器の場合はいわゆるポジショントラッキングを実装することでこれを実現している)を最大限活用できるカテゴリーとして挙げられるものといえば、「VRChat」や「バーチャルキャスト」といったコミュニケーションアプリだ。3Dモデルのアバターを使用してほかのユーザーと相互にコミュニケーションを取ったり、ゲームをしたりといったことが可能で、配信を見ていても楽しいものだ。グッバイ肉体、こんにちはアバターである。
「HTC VIVE」などのVRデバイスを購入して自分も仮想空間に羽ばたきたいと思ったとき、立ちはだかるのはPCスペックの壁だが、そこにいち早く目を付けてバーチャルキャスト(β)推奨PCをリリースしたのがPCメーカーのTSUKUMOだ。今回、実際に推奨PCとHTC VIVEでバーチャルキャスト(β)を試す機会に恵まれたので、実際に遊び始めるまでの過程をご紹介しよう。
「G-GEAR mini バーチャルキャスト(β)推奨モデル」は、いわゆるミドルスペック帯のゲーミングPCに近い構成となっており、CPUはIntel「Core i5-8400」、GPUは「GeForce GTX 1060(VRAM 6GB)」で、メインメモリーは8GB×2(DDR4-2666)。ベンチマークは別記事で実施するが、ざっくりいえば、極端に重いVRコンテンツでもなければ、過不足なく動作する。推奨を謳うバーチャルキャスト(β)については、もちろんスペックを気にせずエントリー可能だ。流行の「フォートナイト」などのPCゲームも問題なくプレイできるため、ゲームもバーチャルキャスト(β)もしたい人にオススメだ。
というわけで、バーチャルキャスト(β)を始めてみよう。試したソフトウェアのバージョンは1.1.2で、GPUのグラフィックスドライバーはGeForce 397.64 Driverで実行した。アプリケーションは、バーチャルキャストのオフィシャルサイトからダウンロード可能だ。
ダウンロードしたらさっそく起動、といきたいところだが、その前にHTC VIVEのセットアップを進めよう。付属のガイドにしたがってVIVEをPCに接続したら、ゲーム配信プラットフォーム「Steam」のアカウントを取得して、「SteamVR」をインストールする。あとは画面の指示に従ってセットアップを進めていけばいい(参考記事)。
VIVEの設定でネックとなりがちなルームスケール(センサーの設置)については、バーチャルキャスト1.1.2がコントローラーでのアバター移動に対応しているため、しっかり設定して歩き回れるようにする必要はない。とはいえ、コントローラーで移動するとVR酔いをする可能性が高くなるため、最小でもいいので生足で移動できるルームスケールを確保しておくのがベターだろう。なお、ベースステーション(センサー)の設置は、カメラ用のライトスタンドやクランプをあわせて使用するのがオススメだ。1/4-20UNCに対応する製品であれば、Amazonや上海問屋で安いものを発見できるはずだ。