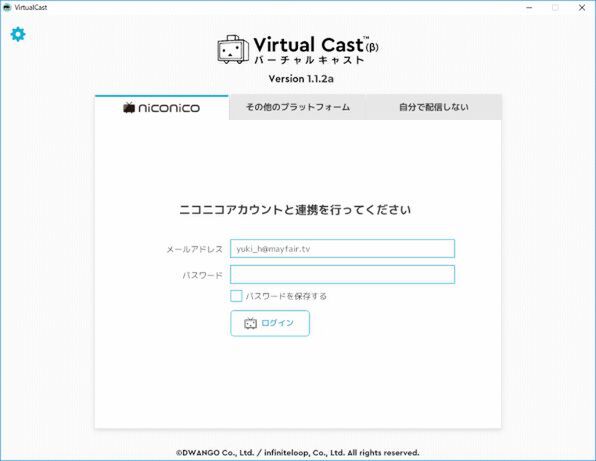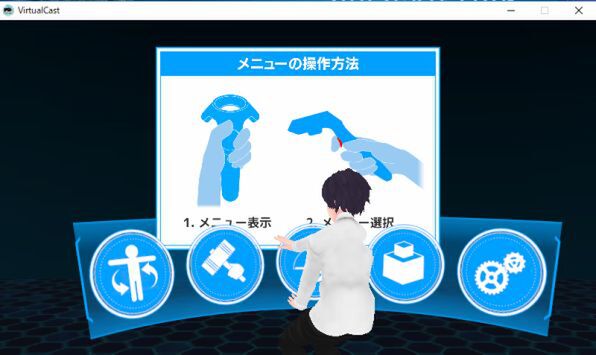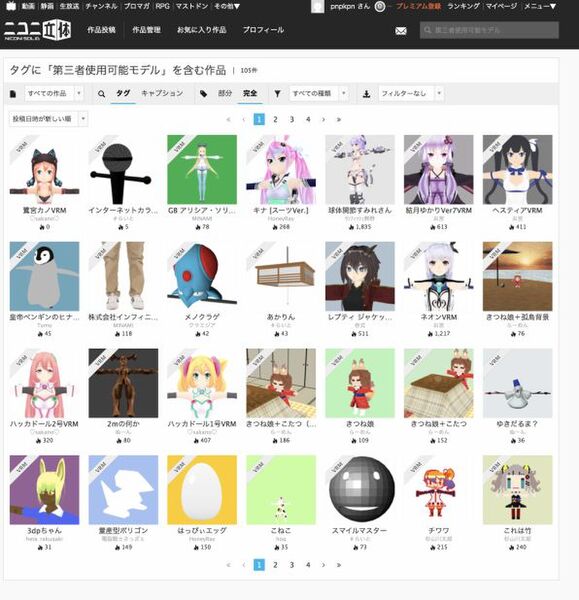設定は意外と簡単、ようこそVRの世界へ
VIVEの設定を完了したら、バーチャルキャストを起動しよう。配信設定をしてもすぐに配信はスタートせず、バーチャルキャスト内から制御可能なので、ニコニコIDがあるのなら、先にセットアップしておいても構わない。また早く体験したいのであれば「自分で配信しない」を選び、テキトーに「凸先のスタジオID」を入力してもいい。低確率でスタジオIDが被ると思いきり凸ってしまうことになるが、その場合は、そのまま正直に状況を話してあれこれ教えてもらうのもいいだろう。
起動時にVIVEコントローラーの両トリガーを押すことで、初期セッティングは完了する。つづいて画面内にメニューの出し方が表示されるので、それに従い、表示されたメニューをひと通り試してみるといいだろう。具体的にどうこうと記さなくてもわかる操作体系なので、登録されているモデルで見た目を変更してみたり(いくつかプリセットのモデルが登録されており、実際にアバター変更を試せる)、アイテムを出してみたりするといい。それから実際にほかの配信者に凸ってみたり、配信してみたりすると降ってきたコメントもつかみやすいハズだ。
もちろん、バーチャルキャストはモデルのインポートにも対応している。インポートには「ニコニ立体」内に登録されたVRMモデルを登録するか、すでに登録したものを読み込む必要があるのだが、他人のモデルを読み込む場合はいくつかの条件があるため、詳細についてはインフィニットループのblogの「なりたいあなたになれる!バーチャルキャストで VRM モデルのインポートが可能に!」を参照してほしい。大きな注意点は、登録されたVRM対応モデルのすべてが自由に使用できるわけではないこと。ニコニ立体で使ってみたいモデルデータを見つけたときは、「外部アプリ許諾」項目の「バーチャルキャスト」にチェックがついており、かつライセンスデータの「アバターに人格を与えることの許諾範囲」に「全員に許可(Everyone)」チェックがついていることを確認しよう。それ以外については権利に制限がかかっているため、使用はNGだ(自分専用アバターというのも存在するし、特定の人物にのみ使用を許されたアバターも存在している)。
自分専用アバターが欲しいと考えてしまった場合、もちろん自作する必要が出てくる。いずれはパーツを組み合わせて自作できるようなアプリケーションが登場すると思われるが、2018年6月現在は自作、もしくは改変可能なモデルをカスタムするほかない。幸い、推奨モデルのスペックでもモデルの自作は可能なので、興味があればトライしてみるのもいいだろう。インターネット上に導入的な記事もあり、また3Dモデルに関する書籍も多くある。ともあれ、まずはMMDやBlender向けのガイド本を探してみよう。最初はなんでもいい。トライ&エラー、そしてアウトプットだ。
というわけで、PCとVIVEをセットアップして、バーチャルキャストを実行するだけで、わりと簡単にVR生活をスタートできる。スペック部分については、推奨PCであればまったく気にせず済むため、非常におすすめだ。なお、次回は「G-GEAR mini バーチャルキャスト(β)推奨モデル」の性能面をより詳しくチェックしていく。