iPadが手に入ったら、すぐに使用したいものです。しかし、既存の端末から設定や情報を移動させるのは、なかなか面倒。具体的にいうと、Apple IDとパスワードをいれて、認証して、Wi-Fiスポットを選択して……という一連の流れが非常にわずらわしいですね。
しかし、iOS 11から新しいアクティベート方法が追加されました。今回は、新しい設定方法で、iPhoneのWi-Fi設定や情報をiPadにカンタンに転送する方法を紹介します。
iPadを起動します。画面上に、さまざまな言語による「こんにちは」というテキストが表示されます。iPhone、iPadをいくつか買い換えてきた方ならお馴染みでしょう。まずは、「ホームボタン」を押します。
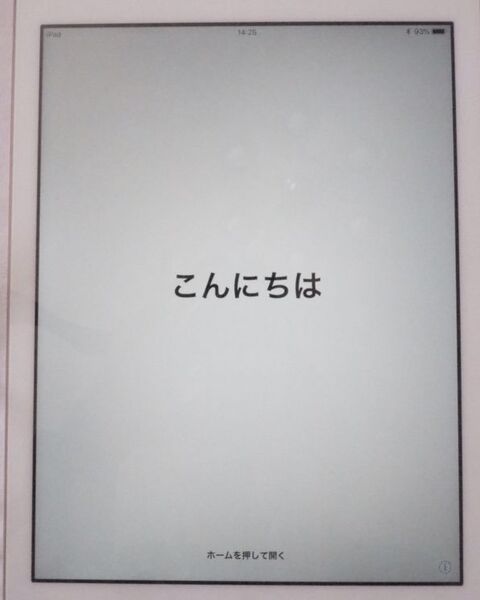
使用したい言語をタップ。

「国または地域を選択」と表示されるので、選択してタップします。
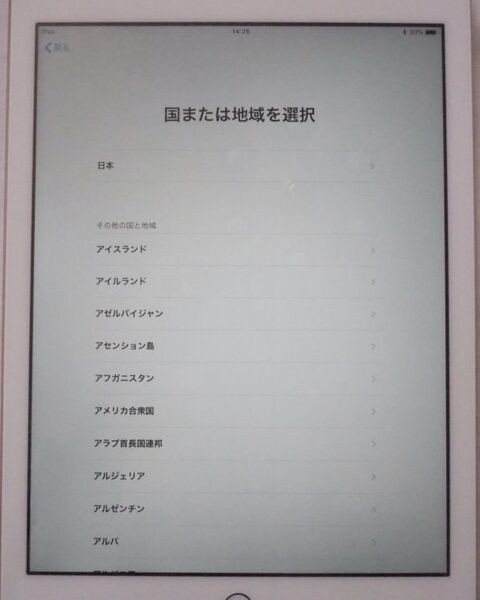
iPhoneをiPadに近づけます。iPhoneの画面に「新しいiPadを設定」と表示されます。
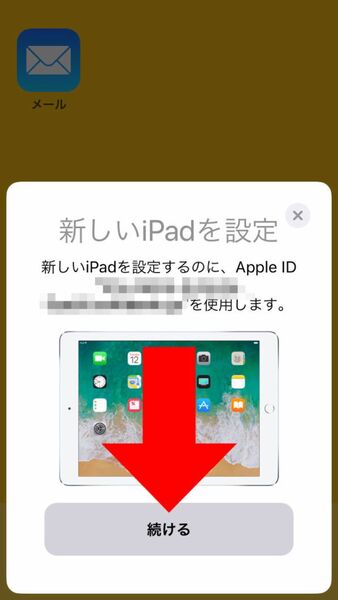
iPhoneの画面下方の「続ける」をタップ。

iPadの画面上に「iPhoneを待機中」という文字と、球体のようなアニメーションが表示されます。
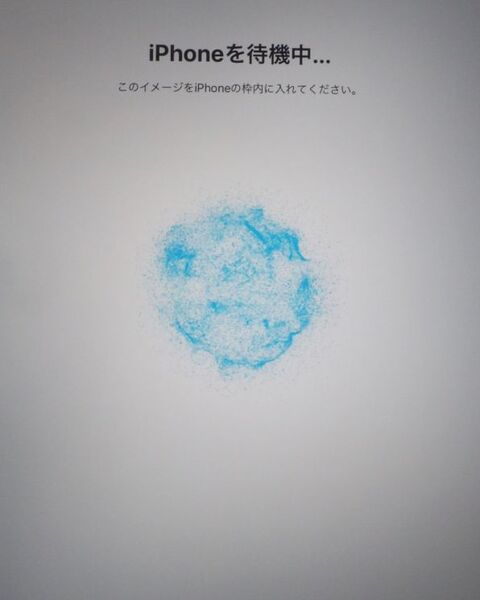
iPhoneの画面に「新しいiPadをカメラに向けてください」と表示され、カメラが起動します。
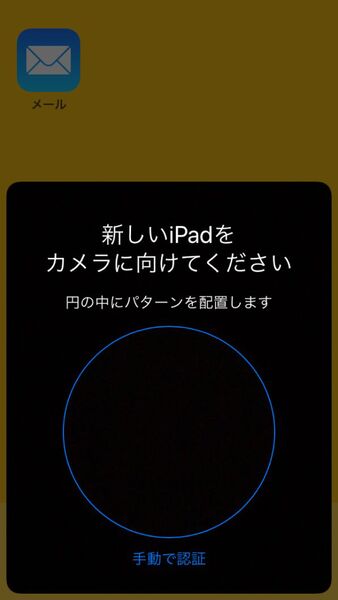
iPhone本体をiPadの画面に真上に配置します。iPhoneのカメラフレーム内に、iPad画面上のアニメーションがおさまるようにして、読み取ります。


iPhoneに「新しいiPadの設定を完了」と表示されます。iPhoneの画面下方にある「OK」をタップ。
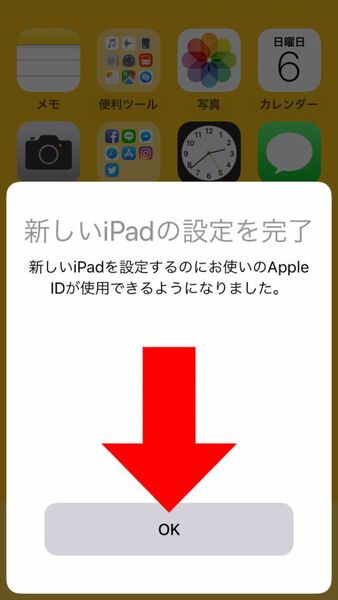
iPadの画面に「iPhoneのパスコードを入力」と表示されます。あなたがiPhoneで使用しているパスコードを、iPadに入力します。
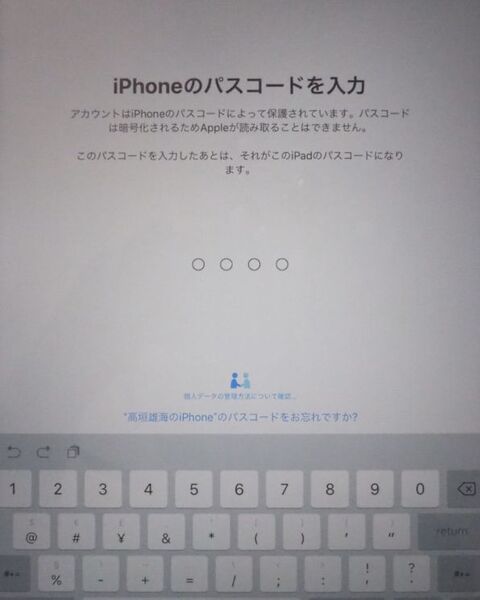
iPadの画面に「Touch ID」と表示されます。画面の指示に従い、指を押し当てるようにして、「Touch ID」を設定しましょう。

iPadの画面に「グリップを調整」と表示されます。指紋の側面をスキャンし、より正確な指紋情報を記録します。
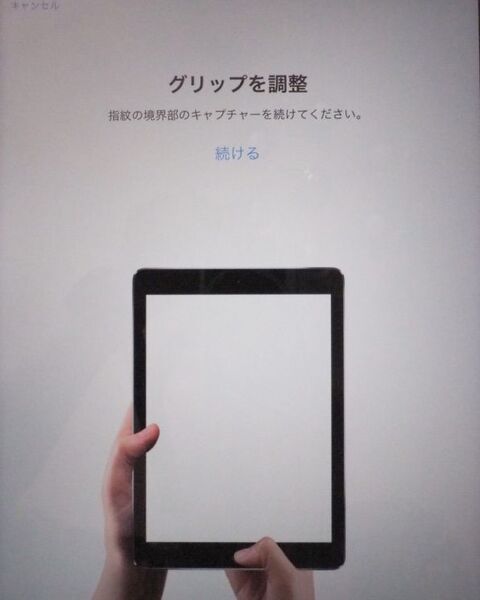
iPadの画面に「Appとデータ」と表示されます。データを転送する方法を選んでタップ。「iCloud」は普段使っているApple IDに紐づいたiCloudと同期、「iTunes」はiTunesに保存したローカルデータからの同期です。はじめてiPadを購入したなら、「新しいiPad」を選択しましょう。また、Android端末からデータを同期することも可能です。
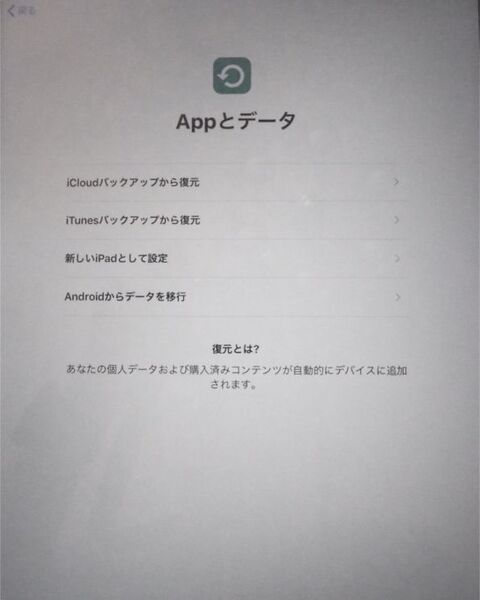
同期には時間がかかるので、しばし待ちます。動機が完了すれば、iPadを使う事前準備はOK。新しいiPadを購入したら、新しいアクティベート方法で快適に使用をはじめてみては?













