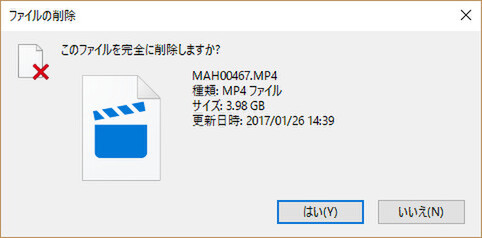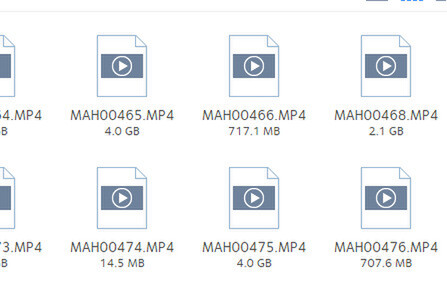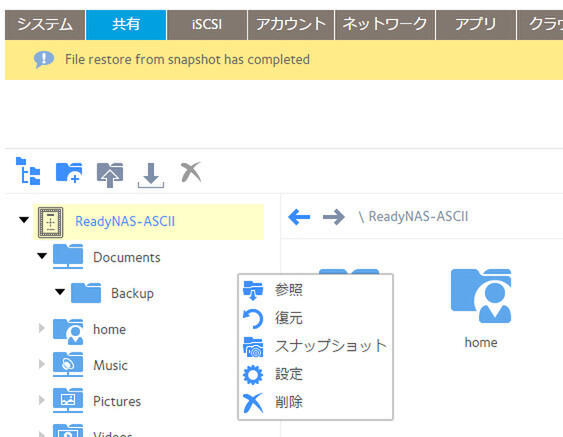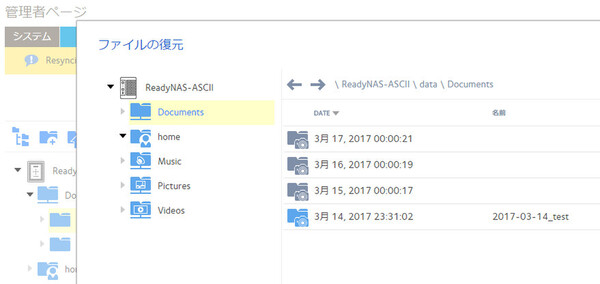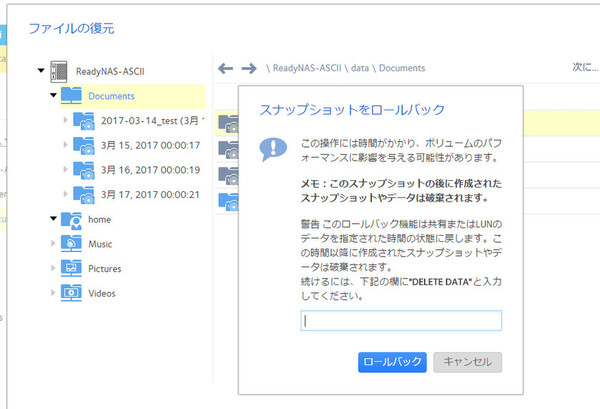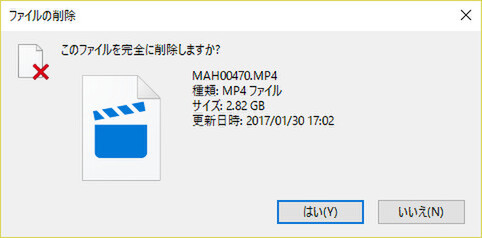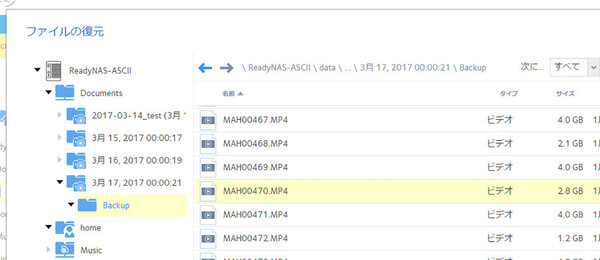「X-RAID2」「回数無制限スナップショット」の威力を実際に試してみた
ディスク障害や操作ミスもオフィス向けReadyNASなら大丈夫
2017年04月03日 08時00分更新
スナップショットの威力をテスト:ファイルよファイル、昨日の状態に戻れ~♪
冒頭に登場した彼は、自分の操作ミスで「社員旅行の写真を消してしまった」と嘆いていた。一般に、ファイルサーバー/NAS上にあるフォルダやファイルの削除処理を実行すると、Windowsのゴミ箱に入ることなく完全に消えてしまう。PCの内蔵ハードディスクにあるフォルダやファイルと同じ感覚で操作していると、ちょっとしたミスで大切なデータを失うことになりかねない。
ここで活躍するのが、前回も触れた「スナップショット」機能だ。スナップショットは、ある時点でのデータ全体の構造を記録しておき、それ以降は変更のあった部分(差分)だけを記録していくという仕組みである。丸ごとコピーするバックアップとは異なり、小さな差分を記録していく仕組みなので処理は短時間で済み、消費する容量も少ないのが特徴だ。
前述の誤ってファイルを削除してしまったケース、あるいは誤ってファイルを上書きしてしまったケースなどには、この“時間を巻き戻せる”スナップショットが便利に使える。以前は、高価な企業向けストレージだけで使える“高嶺の技術”だったスナップショットだが、ReadyNASシリーズには標準機能として搭載されている。
ReadyNASのスナップショット機能は、共有フォルダ単位(またはLUN単位)で、容量が許す限り回数の制限なしで取得できる。任意の時点で、手作業で取得するほか、毎日、毎週などスケジュール設定による自動取得も可能だ。データの復元は、共有フォルダ丸ごとだけでなく、特定のサブフォルダやファイルを指定して行うこともできる。
安価なNAS製品の場合、スナップショット機能が搭載されていても、共有フォルダ単位やドライブ単位でしか復元できないというケースがある。もしシステム障害などで1日前のデータに戻せば、全社員の業務がムダになる。ReadyNASであれば、たとえば「社員旅行」フォルダのみを復元できるため、業務に影響を与えないというわけだ。
取材記録データを失う恐怖とデータが復元する感動を疑似体験してみる
では、実際にReadyNASのスナップショット機能を試してみよう。管理画面で共有フォルダを作成する際に、スナップショットの取得をスケジューリングできる。あとから変更できるが、デフォルトで設定される「スマート」スナップショットのままでよいだろう。これは、定期取得したスナップショットが古くなるにつれて毎時間/毎日/毎週/毎月と間隔を広げていき、無駄なスナップショットデータが多く残らないように自動的に“間引く”設定だ。
ここでは、4GBの動画ファイル「MAH0467.MP4」を誤って削除してしまったストーリーとして、実際にPCからの操作でファイルを削除する。フリーライターの筆者にとっては、記事を書くための重要な取材記録そのものなので、想像するとちょっと怖い(取材後に録画ボタンを押し忘れたことに気づいたときの次に怖い)。
本当に削除してしまった。ふだんならば、ここであわてふためいていることだろう。だが今回は、スナップショットを取得しているので大丈夫だ。
管理画面の共有フォルダのメニューで「ファイルの復元」を開くと、リストには、取得済みのスナップショットが時系列で一覧表示されている。ブルーのアイコンは手作業で取得したもの、グレーのアイコンはスケジュールで自動取得されたものだ。
今回は削除後すぐなので、直近のスナップショットを選択して「復元」をクリックし、画面表示に従って操作していく。すると、ほぼ一瞬で共有フォルダの復元が完了した。接続しているPC側でも、ファイルが復元されたことを確認できた。
なお、上述した操作は、共有フォルダ全体をある時点のスナップショットに復元(ロールバック)するものだ。複数人で共用しているオフィスNASの場合、これでは困ることも多いだろう。そこでもう一度、次は別の動画ファイルを削除し、このファイルだけを復元してみたい。
先ほど一覧表示されたスナップショットは、実はフォルダ階層をたどることができるようになっている。そこで、ここではフォルダ階層をたどり、削除したファイルだけを選択して「復元」を実行する。こちらも、当該ファイルが一瞬で復元された。
余談だが、ここでテストしたスナップショットからの復元作業は、前述のRAID復旧中に行った。しかし、ここでもまったくパフォーマンスや機能には問題が生じなかった。
§ § §
今回は、オフィスで最も重要な「データ保護」の機能に焦点を絞り、故障や操作ミスなどのトラブルを模したテストを行ってみた。パフォーマンスの高いReadyNASならば、障害発生時にもしっかりとデータが保護されるだけでなく、業務に及ぼす影響も少なそうだ。また、IT管理者としての経験のない筆者でも簡単にGUIから操作できたので、初めてNASを導入するようなオフィスでも問題ないだろう。
次回は、前回記事で紹介したNAS選定ポイントの「3:アンチウイルス機能で安全性を確保」と「4:クラウドを通じてNASへアクセス」など、ReadyNASの細かな機能や管理性について紹介しよう。
(提供:ネットギア)

|

|

|

|
|
| ReadyNAS 300 シリーズ |
ReadyNAS 400 シリーズ |
ReadyNAS 520X シリーズ |
ReadyNAS 620X シリーズ |
|
|---|---|---|---|---|
| ドライブベイ数 | 2(RN312) 4(RN314) 6(RN316) |
2(RN422) 4(RN424) |
4(RN524X) 6(RN526X) 8(RN528X) |
6(RN626X) 8(RN628X) |
| 最大容量 (10TB HDD、 RAID 0) |
20TB(RN312) 40TB(RN314) 60TB(RN316) |
20TB(RN422) 40TB(RN424) |
40TB(RN524X) 60TB(RN526X) 80TB(RN528X) |
60TB(RN626X) 80TB(RN628X) |
| CPU | Intel Atom デュアルコア 2.1GHz |
Intel Atom C3338 デュアルコア | Intel Pentium (Broadwell)デュアルコア HT 2.2GHz |
Intel Xeon (Broadwell)クアッドコア HT 2.4GHz |
| メモリ | 2GB | 2GB DDR4 | 4GB DDR4 ECC | 8GB DDR4 ECC |
| ネットワーク | 1000BASE-T×2 | 1000BASE-T×2 | 10GBASE-T×2 | 10GBASE-T×2、1000BASE-T×2 |
| USBポート | USB 3.0×2、USB 2.0×1 | USB 3.0×2 | USB 3.0×3 | |
| 保証 | 5年 | 3年(ディスクレスモデル)/5年(ディスク付属モデル) | ||
| 価格(Amazon) | RN312 | RN424 | RN524X | RN626X |


この連載の記事
-
第6回
sponsored
故障や災害に備えるReadyNASのバックアップ《クラウド編》 -
第5回
sponsored
故障や災害に備えるReadyNASのバックアップ《ReadyDR、rsync編》 -
第4回
sponsored
故障や災害に備えるReadyNASのバックアップ《外付けHDD編》 -
第3回
sponsored
ReadyNASをクラウドストレージ化して、シャドーITをなくす -
第1回
sponsored
オフィス向けNASを選ぶときに確認すべき「5つのポイント」 -
第-1回
sponsored
ReadyNASでオフィスを、仕事を進化させる! - この連載の一覧へ