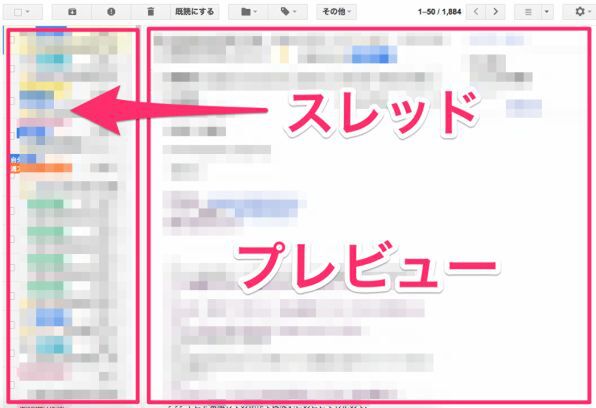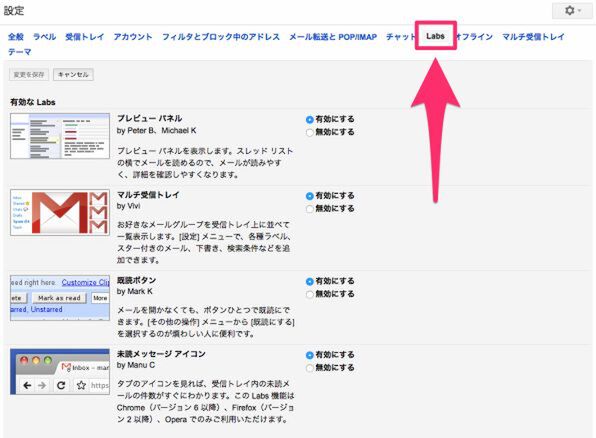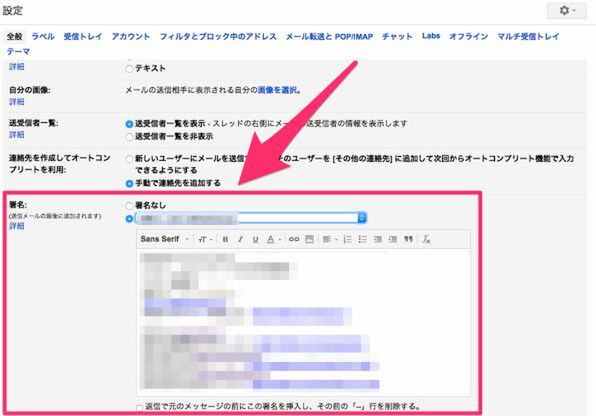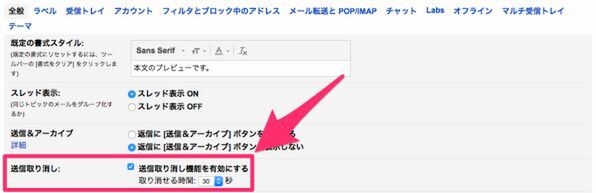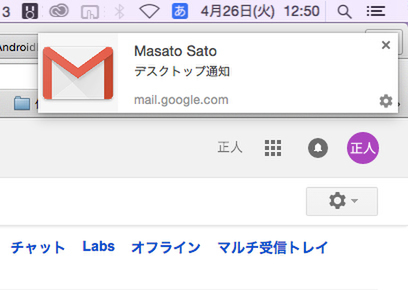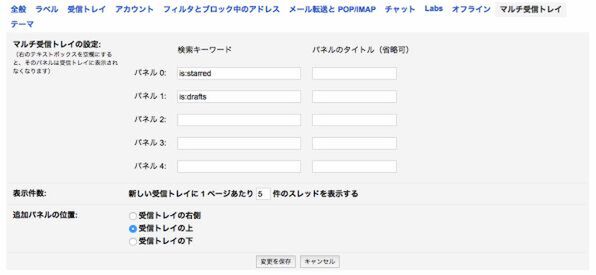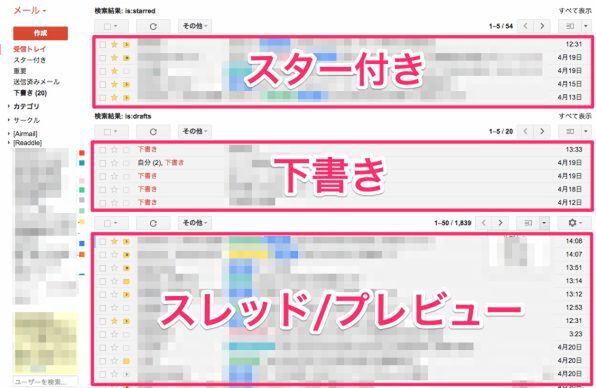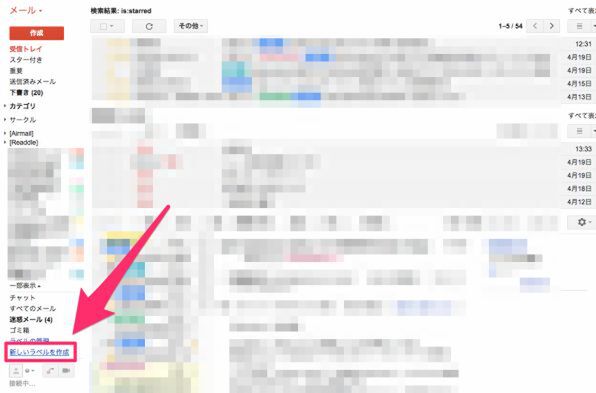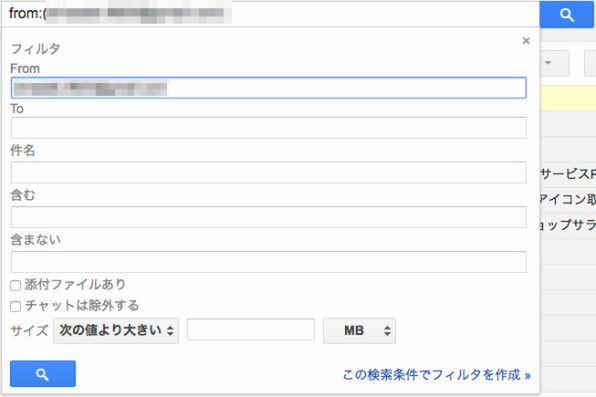「Gmail」活用術
新社会人になり、「Gmail」を使い始めた人も多いのではないだろうか。「習うより慣れろ」といったことわざもあるが、毎日覚えることが多い中であまりメールソフトの使い方に時間をかけたくないのが本音だろう。そんな人たちの役に少しでも立てればと思ったのがこの企画。画面のレイアウトカスタマイズや署名の設定方法、フィルターの使い方など、最低限やっておきたいGmail活用術を紹介したい。
おススメのLabs機能
Gmailでは「Labs」と呼ばれる拡張機能をいくつか設定しておくことで、かゆいところに手が届くようになる。たとえば、受信メールを素早く開封して内容を確認したり、未開封メールの件数などが簡単にわかる。
Labsを設定するには、受信画面にある歯車マークをクリックして「設定」を選択し、Labsタブから「プレビューパネル」「マルチ受信トレイ」「メールでGoogleマップをプレビュー」「既読ボタン」「未読メッセージアイコン」をそれぞれ有効にしておくのがおススメだ。
プレビューパネルは、受信画面においてスレッド一覧と本文の内容を並べて表示するため、画面を切り替えることなくメールの開封から返信までを可能にする。マルチ受信トレイは、受信画面上にラベルやスター付きのメール、下書き、検索条件などを並べて表示できるというもの。さらにGoogleマップのプレビューは、メール本文内にGoogleマップを開いて表示する機能で、メールを読みながら地図の確認がしやすくなる。アメリカではすでに対応済みで、ほかの国でも順次対応していくと見られる。
そのほか、メールを開かずにクリックで既読にできる既読ボタン、未読メールの件数をブラウザーのタブに表示する未読メッセージアイコンも有効にしておきたい。上記5つのLabs機能を有効にするだけでもGmailの利便性が向上するはずだ。
署名を設定する
ビジネスメールを書くうえで、大切なのは自分の連絡先や氏名などもあわせて明記すること。もしかすると、連絡先を見た人から仕事の依頼がくるといったことがあるかもしれない。署名を一度設定しておけば、あとはメールを新規作成するたびに自動で本文末尾に署名が挿入されるようになるので、すでに設定している人もこの機会に見なおしてみてほしい。
メールの受信画面にある歯車マークをクリックして「設定」を選択し、「全般」タブで画面を下へスクロールすると署名の項目があるので、ここで会社名や所属している部署、氏名、メールアドレス、電話番号などを入力する。最後に画面一番下にある「変更を保存」をクリックすれば完了だ。
送信取り消し機能を有効にする
メールを送ったあとに、「やっぱり取り消したい」「もう一度、内容を確認したい」と慌てた経験はないだろうか。相手の名前を呼び捨てにしたり、名乗らずに送信ボタンを押してしまっても大丈夫。Gmailでは送信を取り消す機能が実装されており、設定した時間内ならいつでもキャンセルできる。
設定画面にある全般タブから、「送信取り消し」項目でチェックボックスをオンにすればOKだ。さらに取り消せる時間を「5秒〜30秒」から指定できるので、あわせて設定しておこう。
デスクトップ通知を有効にする
設定画面にある全般タブから、「デスクトップ通知」項目のにある「メール通知ON」にチェックを入れる。これを設定しておくことで、新着メールまたは重要なメールを受信した場合、PC画面上で通知ボックスが表示される。メールを逃さずチェックできるようになる。
受信画面にスター付きメール、下書きを並べて表示する
これは先ほど紹介したLabs機能のマルチ受信トレイとあわせて使ってほしい。
設定画面からマルチ受信トレイのタブを選択し、パネル0とパネル1それぞれの検索キーワードに「is:starred」「is:drafts」を入力、追加パネルの位置を「受信トレイの上」にして保存。すると受信画面にスレッド、プレビュー、スター付きメール、下書きを同一画面上に並べて表示でき、スムーズにアクセスできるようになる。
ラベルとフィルターを設定してメールを整理する
通常、受信したメールは無条件に同じボックス内に格納されるため、重要なメールの確認が漏れてしまう恐れがある。これを防ぐためは、ラベルとフィルターを一緒に設定しておくのがおススメ。
ラベルとは、仕事や家族、予定、あとで読むなど、メールそれぞれにカテゴリーを指定して分類する機能。フォルダーとは違い、1通のメールに複数のラベルを追加して管理することができるうえ、不要になったラベルを簡単に削除することも可能だ。なお作成したラベルは、ほかのユーザーには表示されない。
ラベルを作成するには、まず受信画面左側のラベルリストの下にある「開く」をクリックしほかのラベルを展開、「新しいラベルを作成」をクリックする。そして新しいラベルの名前を入力して作成ボタンをクリックすればOK。
次にフィルターを設定する方法として、Gmail上部の検索ボックスで下向き矢印をクリックし、ラベルを付けて管理したいメールに関する条件を入力する。たとえば、すでに受信しているメールにおいて振り分けたいメールアドレスがある場合はFrom欄に、タイトルで振り分けたい場合は件名に入力してから「この検索条件でフィルタを作成」をクリックする。
そして「ラベルを付ける」にチェックを入れ、「ラベルを選択」から希望するラベルを選んでから最後に「◯◯件の一致するスレッドにもフィルタを適用する」にチェックを入れ、「フィルタを作成」ボタンをクリックすると完了となる。以降、条件に当てはまるメールを受信すると、自動でラベルが付いて設定したフィルターに振り分けられる。これで重要なメールが受信ボックスで埋もれることも少なくなるはずだ。
いかがだっただろうか。ラベルとフィルター設定に関してはやや面倒だが、一度やっておくことで今後Gmailが快適に使えるようになるのでぜひ試してみてほしい。






 お気に入り
お気に入り