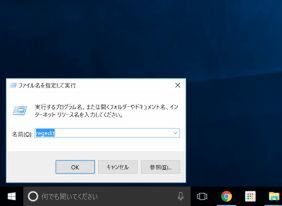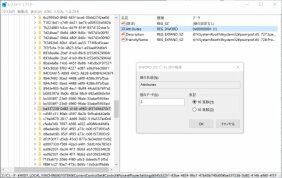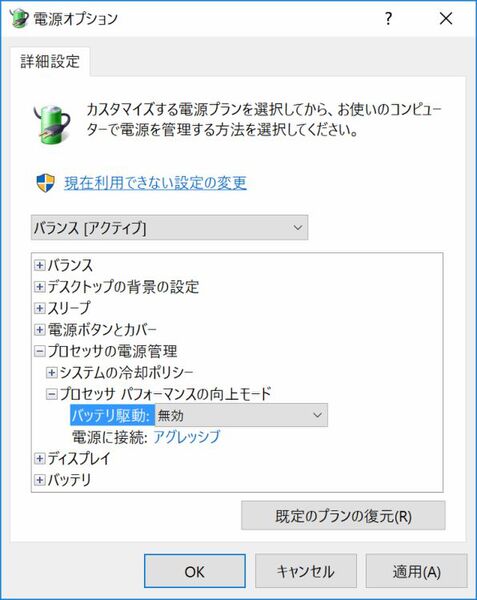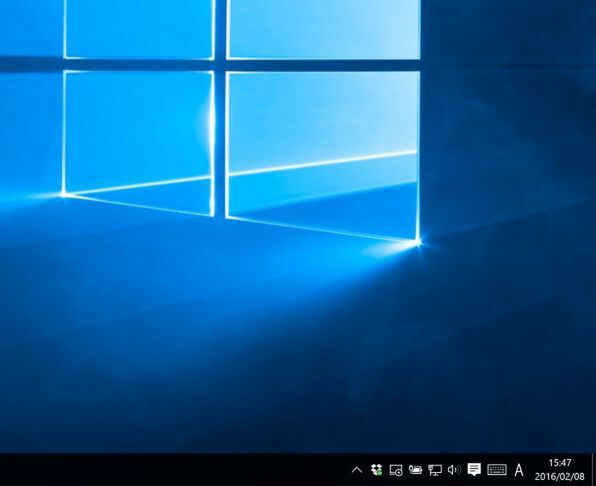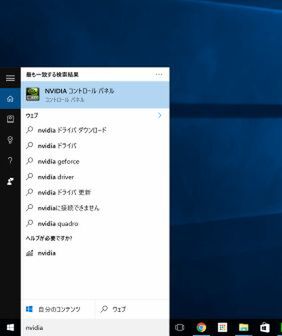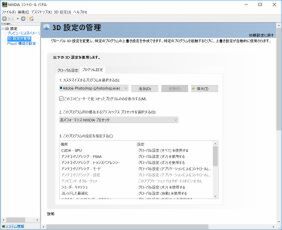Surface BookやSurface Pro 4など、2 in 1ノートを徹底活用! 第2回
Surface Book/Pro 4で困ったときに使えるTipsを紹介!
2016年02月09日 10時00分更新
バッテリー動作時にTurboBoostのオン/オフをコントロール
Surface Pro 4は、前モデルのPro 3に比べて薄型・軽量化されている。その一方で、バッテリーの持ちは若干よくない。出先でガッツリ作業しようとすると、どんどんバッテリーが減ってしまう。
もし、Office文書の作成や、ウェブ閲覧などが中心なら、TurboBoostをオフにしてCPU負担を軽くし、バッテリー持続時間を延ばすのがいいだろう。
ただし、ヘビーな作業では、CPU負荷が高い状態が続くことがあるため、動画編集やゲームといった高負荷な動作をTurboBoostオフのまま行なうと、逆にバッテリーを早く消費してしまうこともあるので注意しよう。
なお、Surfaceシリーズは省電力機能の設定項目が最低限度のものしかなく、初期状態ではTurboBoostに関する設定はできないが、レジストリを変更することで設定ができるようになる。
レジストリを変更するには、レジストリエディターで「HKEY_LOCAL_MACHINE\SYSTEM\CurrentControlSet\Control\Power\PowerSettings\54533251-82be-4824-96c1-47b60b740d00\be337238-0d82-4146-a960-4f3749d470c7」を開く。
そこにある「Attributes」キーのDWORD値を「1」から「2」に変更すればオーケーだ。電源オプションの詳細設定に「プロセッサ パフォーマンスの向上モード」が現われるので、「無効」にしよう。
ただし、少しでも間違うと起動しなくなる恐れがあるので、作業は慎重に。
Surface BookならNVIDIAコントロールパネルで
GPUの設定を固定できる
Surface Bookの中・上位モデルにはNVIDIAの外部GPUが搭載されている。初期状態では、グラフィックス負荷の高いアプリケーションは、自動で外部GPUに切り替わるようになっている。
現在開いているアプリが外部GPUを利用しているかどうかは、通知領域にある「Surface取り外し」アイコンを確認すればわかるようになっている。
まれに、外部GPUを利用したいアプリであっても、内蔵のIntel Graphics 520で動作するものもあった。
たとえばMinecraftなどでは、初期状態では外部GPUを利用せず、内蔵のIntel HD Graphics 520で動く。もし、目的のアプリが外部GPUを利用していないようなら、NVIDIAコントロールパネルを使って設定を変更すればいい。

この連載の記事
-
第3回
PC
Surfaceを買ったらまず入れたい、おすすめWindowsアプリはコレだ! -
第1回
PC
膝上で使える/使えない!? 最新2 in 1ノートを3つのタイプに分類 -
PC
Surface BookやSurface Pro 4など、2 in 1ノートを徹底活用! - この連載の一覧へ