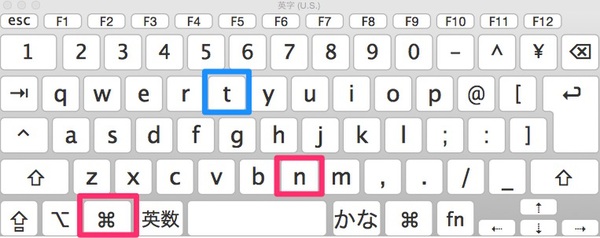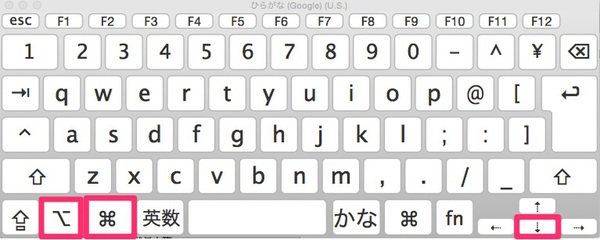MacのFinderで新規ウインドウを開くと、デフォルトでは「マイファイル」が表示されるようになっている。しかし自分の作った作業用フォルダの方がよく使うという人もいるだろう。そのたびに毎回「マイファイル」からそのフォルダまで移動するのは面倒なことこの上ない。
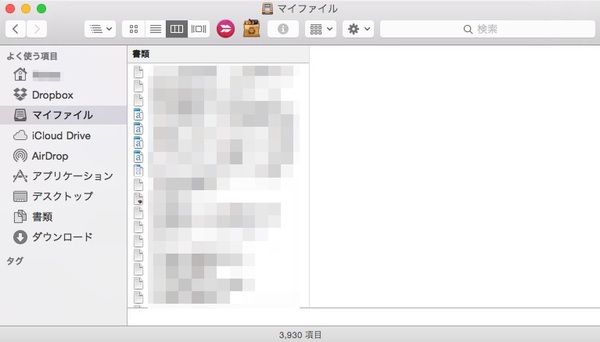
「マイファイル」をよく使う人ならデフォルトのままでもよいが、多くのユーザーは「デスクトップ」「ダウンロード」「Dropbox」など、他の場所をよく使うはずだ
それなら最初から表示される場所を、自分が一番よく使うフォルダに設定してしまおう。それにはまず、Finderのメニューバーから「環境設定」を開き、「一般」タブを選択。「新規Finderウインドウで次を表示」から「マイファイル」以外を設定する。
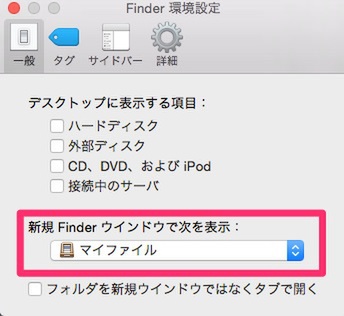
「環境設定」は「command」+「,」キーでも開くことが可能
一覧にないフォルダを指定するには、「その他」をクリックしてフォルダを選べばOKだ。これで新規ウインドウを開くと、最初からよく使う場所が表示されるようになる。
ちなみに、Finderで新規ウインドウを開くには、キーボードショートカットの「command」+「N」キーが最もスマートだ。ひとつのウインドウを使ってあちこちフォルダを移動するよりは、新規ウインドウを立ちあげたほうが早い場合もあるのでうまく使い分けたい。
しかしFinderでどんどんウインドウを開いていくと、今度は画面がウインドウだらけになって、お目当てのフォルダを探しだすのが面倒になってしまう。
それを防ぐには、「option」キーを押しながらファイルをダブルクリックで起動しよう。ファイルを開くと同時にFinderのウインドウが閉じるので、画面がごちゃつく問題もなくなる。
Finderはよく使う機能であるだけに、ちょっとした設定の変更やキーボードショートカットの使いこなしで、グンと仕事の効率がアップする。今回は細かなテクだったが、一度使い始めると元には戻れないほど便利なTipsだ。