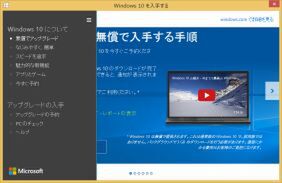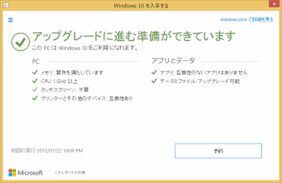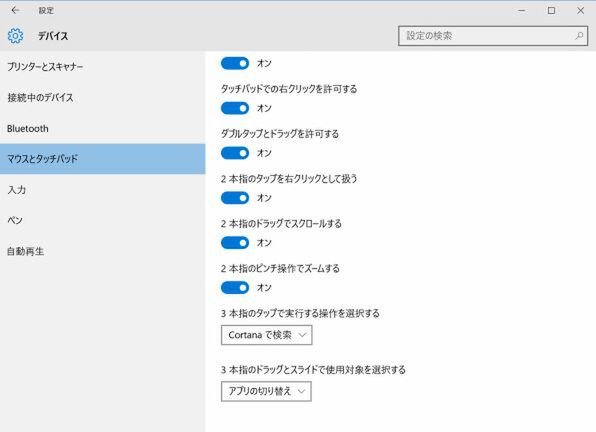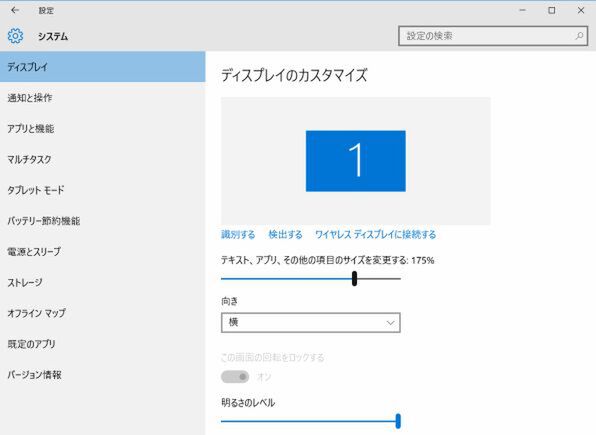7月29日にアップグレードが開始されたWindows 10。すでに導入したという方も、アップグレード待ちという方も、様子を見てから、という方も気になるのが新機能。
前回、前々回でOSの主要機能について触れてきたが、今回はハードウェアに関わる部分について解説していく。
手持ちのPCにWinodws 10を導入できるかは
PCのチェックツールを使えばわかる
そもそも、手持ちのPCや接続中の周辺機器がWindows 10に対応しているかどうかがわからない、という人もいるだろう。Windows 8.1/7で通知領域に「Windows 10を入手する」のアイコンが出ている場合は事前に調べることができる。もし、対応していない場合はドライバーの対応を待ってから、というのが望ましい。
いきなりWindows 10にアップグレードして後悔することがないよう「Windows 10の予約」からPCのチェックを実行して、互換性のチェックをしっかりしておこう。
Macのようなタッチパッドジェスチャーに対応
Windows 8以降はタッチパネルでの操作体系が注目されがちだが、実はWindows 10からタッチパッドへの対応も強化されている。
具体的には、タッチパッドジェスチャーに正式対応する。3本の指で上方向にスワイプするとタスクビューが開いたり、3本の指でタップすると検索ボックスが開いたりするなど、Macのトラックパッドジェスチャーにも似ている。
ただし、すべてのタッチパッドに対応しているというわけではなく、筆者の手元にある「Let’snote RZ4」は非対応、「Surface 3」は対応していた。Let’snote RZ4はSynaptic製のタッチパッドを採用しており、ドライバーやハードウェアでも対応の差があるようだ。
ディスプレーのスケーリング設定が
より高解像度に対応
Windows 8以降、4Kディスプレーなどの高DPIモニターへ対応するため、スケーリングができるようになっている。ただし、従来は、「小」「中」「大」「特大」の4段階しか指定できず、ディスプレーの種類によってはさらに限られた選択肢しか用意されなかった。
Windows 10では、それ以上のDPIも指定できるようになり、高解像度ディスプレーでも快適に利用できるようになっている。
次ページへ続く、「PCがスリープ中でもメールの受信が可能!」

この連載の記事
-
第2回
PC
Windows 10にしたら使いたい! 節電やオフライン地図などイチオシ新機能はコレ!! -
第1回
PC
Windows 10にするとココが変わる! 機能や使い勝手を解説 -
PC
Windows 10で何が変わり、何が新しくなるのか!? - この連載の一覧へ