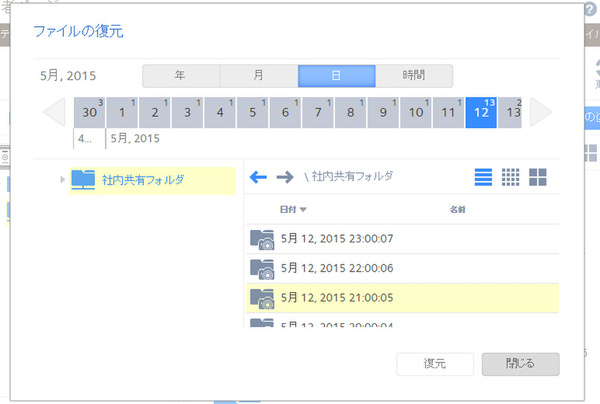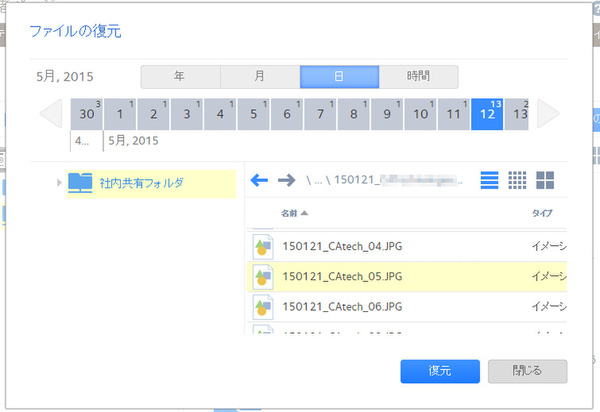ReadyNASをオフィスでとことん活用する!実践使いこなし術 第3回
新たにホームフォルダのスナップショットにも対応した便利機能
ReadyNASの「回数無制限スナップショット」を使い倒す
2015年05月18日 14時00分更新
スナップショットからデータを復元する「ロールバック」
スナップショットからのデータ復元操作には、「ロールバック」と「クローン」という2種類がある。まずは、基本となるロールバックの操作から説明しよう。
最も基本的なロールバックの使い方は、共有フォルダやLUNを丸ごと、過去のある時点の状態に戻すというものである。先に説明したタイムラインから、戻したい時点のスナップショットを選んで「ロールバック」をクリックするだけでよい。
なお、ロールバックすると、その共有フォルダ/LUNでそれ以後に作成されたファイルや変更内容、スナップショットはすべて破棄される。一度ロールバックすると、もう“未来”の状態には戻せないので、十分に注意して実行してほしい。
共有フォルダ丸ごとではなく、一部のファイル/フォルダだけをロールバックすることもできる。ほかのファイルやフォルダには影響を与えないので、「うっかり上書きしてしまった重要ファイルを復元したい」ようなケースでは、こちらを使うほうが安全だ。
具体的には、管理画面の「参照」で右上に表示される「ファイルの復元」ボタンをクリックすると、「ファイルの復元」という画面が表示される。ここでまず、戻したい時点のスナップショットを選択すると、その時点でのフォルダ/ファイル構成が表示される。ここからフォルダ階層をたどって行き、復元したいファイルやフォルダを選択した状態で「復元」ボタンをクリックすると、そのファイル/フォルダだけがロールバック(上書きで復元)される。
ちなみに、「ファイルの復元」画面でファイルをダブルクリックすると、スナップショットに記録された時点のファイルがダウンロード(もしくは表示)される。これにより、ロールバックを実行する前に個々のファイル内容を確認することも可能だ。
スナップショットから複製を作る「クローン」
ReadyNASでは、ロールバックではなく「クローン」という操作もできる。これは、スナップショットから共有フォルダ/LUNの複製を作成する操作だ。ロールバックのように現在の共有フォルダ/LUNを上書きするのではなく、別の共有フォルダ/LUNとして復元される。
実行方法は共有フォルダ/LUNのロールバックとほぼ同じで、タイムラインからスナップショットを選択して「クローン」ボタンをクリックするだけだ。このとき、新たに作成されるクローンに名前を付ける必要がある。
新機能、「ホームフォルダ」のスナップショット
ReadyNAS OSの最新版(Ver.6.2.0以降)では、各ユーザーの「ホームフォルダ」についても定期スナップショットを取ることができるようになった。ホームフォルダはReadyNASが提供する機能の1つで、ReadyNASに登録された個々のユーザーに対し、そのユーザーだけがアクセスできる専用フォルダを自動的に用意するものだ。
ホームフォルダへの定期スナップショットの設定は、管理者が管理画面から行う。共有フォルダの一覧から「ホームフォルダ」の設定画面を開き、スナップショットの取得スケジュール(毎週/毎日/毎時間)を指定し、対象とするユーザーの「保護」欄にチェックを入れればよい。
なおこの画面で「スナップショットへのアクセスを許可するフォルダ」にチェックを入れると、当該ユーザーのホームフォルダ内に「snapshot」というフォルダが表示される。ユーザーはここから、スナップショットから再現された“過去のホームフォルダ”にアクセスできるので、管理者の手を借りることなくデータの復元が可能だ(この機能を使わない場合は、管理者が管理画面上の操作でデータを復元する必要がある)。
(提供:ネットギア)


この連載の記事
-
第10回
TECH
ReadyNASの新しいテストマシンが届いたので観察してみる -
第9回
TECH
Macの「Time Machine」でReadyNASにバックアップしてみる -
第8回
TECH
ReadyNASをバックアップデータ保存先にする際の注意点を考える -
第7回
TECH
「Acronis Backup Advanced」でReadyNASへのバックアップを試す -
第6回
TECH
「arcserve UDP」でファイルサーバーへのバックアップを試す -
第5回
TECH
「Symantec Backup Exec」でReadyNASへのバックアップを試す -
第4回
TECH
雷!台風!急な停電に泣かないようReadyNASをUPSにつないだ -
第2回
TECH
暗号化+USBキーで、ReadyNAS上のデータに“鍵”をかける -
第1回
TECH
ReadyNASの「Flex-RAID」でRAIDを柔軟に設定してみる -
TECH
ReadyNASをオフィスでとことん活用する!実践使いこなし術 - この連載の一覧へ
 お気に入り
お気に入り