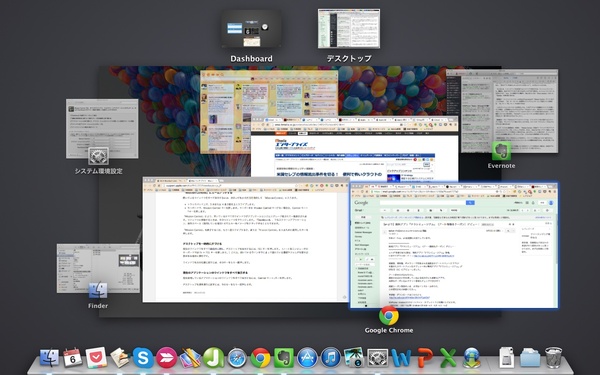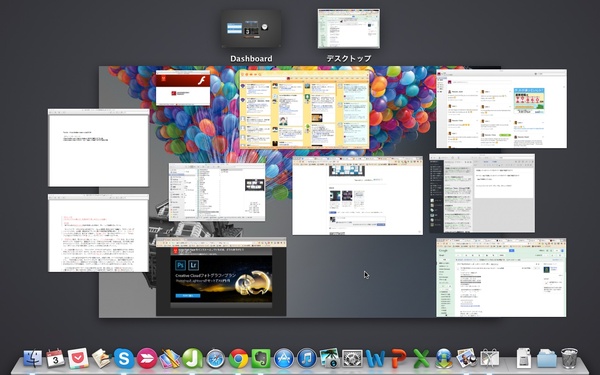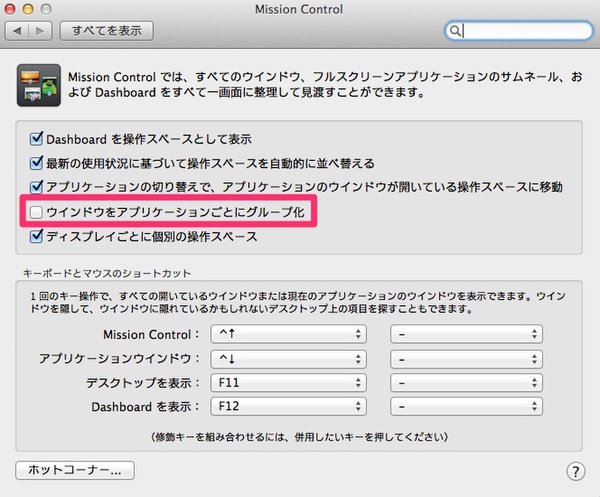Macはスマートフォンと異なり、1つのディスプレーに複数のウインドウを開いておけるのがメリットだ。しかし、各アプリでいくつもウインドウを開いていくと、「あれってどこにあったっけ?」とさまようハメになる。
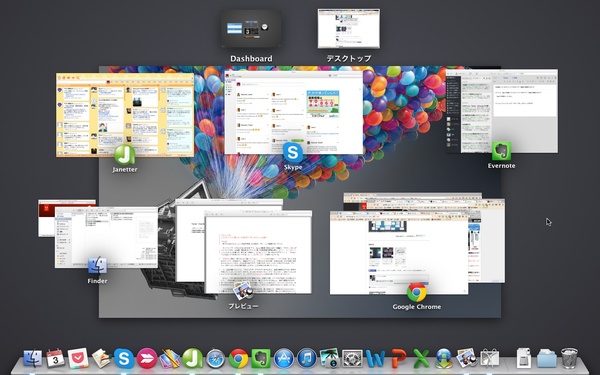
ミッションコントロールはDockやLaunchpadで「Mission Control」アイコンをクリックするか、「F3」キー(F~キーを標準のファンクションキーとして設定している場合は、「fn」キー+「F3」キー)でも表示できる
そんなとき、トラックパッドを3本指で上にスワイプ(「control」+「↑」キー)で表示される「Mission Control」機能を使えば、目当てのアプリをすぐ見つけ出せて便利だ。ミッションコントロールはOS X 10.7「Lion」から搭載された機能で、Mac OS X v10.6「Snow Leopard」にあった「Spaces」の進化版と言える。
しかしミッションコントロールを表示しても、1つのアプリにつき複数のウインドウを開いている場合、上記画像のようにそれらがグループ化されてしまい、特定のウインドウを選択しづらい。スペースキーを押すとハイライトされているウインドウが拡大表示されるが、これで確認していては二度手間だ。できればミッションコントロールが現れた時点で、全ウインドウが独立して一覧で表示されるようにしたい。
そこで「システム環境設定」を開き、「Mission Control」の設定で「ウインドウをアプリケーションごとにグループ化」にチェックを外そう。すると、先ほどまで同一アプリで重なって表示されていたウインドウが独立して表示される。ほんのちょっとした変化だが、ミッションコントロールを頻繁に使うユーザーにとっては、こちらのほうが断然使いやすいはずだ。
ちなみに、OS Xは「アプリケーション Expose」という機能も用意している。「システム環境設定」の「トラックパッド」で「その他ジェスチャ」にある当該項目をオン。3本指で下にスワイプすれば、今使ってるアプリのウインドウがずらりと並んで、背面に隠れたものを素早く選べる。
そのほか、目当てのウインドウをDockにしまったり隠したりしてなければ、「command」を押しながら「tab」を連打してアプリを切り替えることで最前面に持ってこられる。ケースバイケースで使い分けたい。