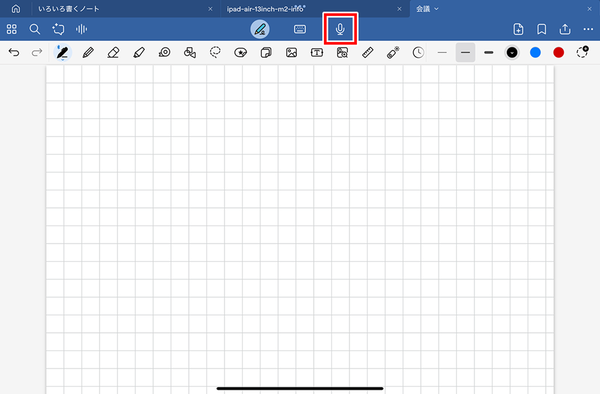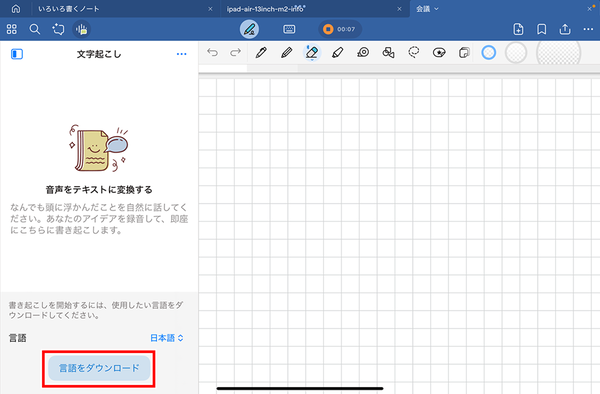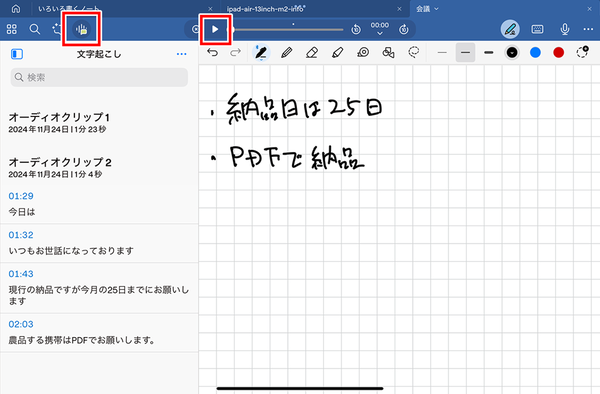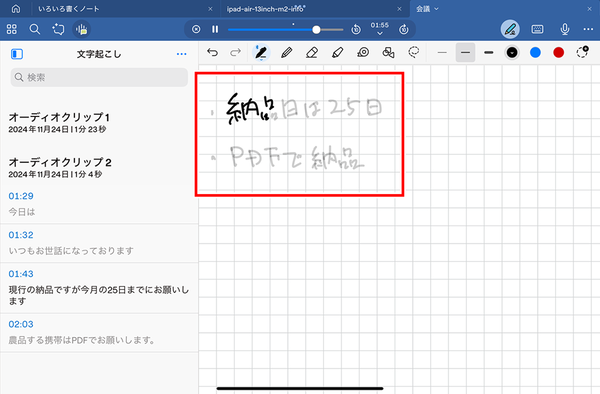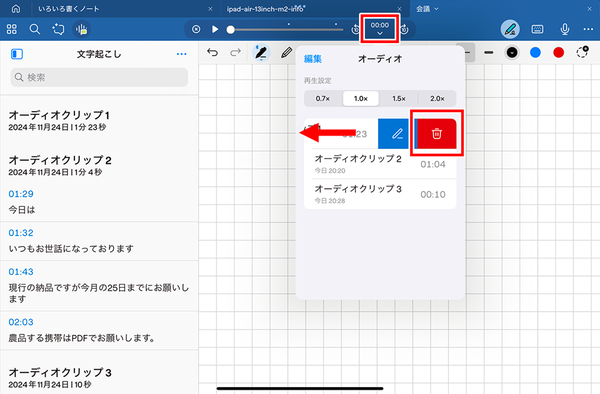定番ノートアプリ「Goodnotes」を使いこなす③
【活用提案】「Goodnotes」のあまり知られていない便利機能を利用してもっと自在にノート作りをしよう!
2024年12月31日 11時00分更新
録音しながらノートを書くと連動できて便利
会議や講義などのやり取りを記録するときに「Goodnotes」を使うなら、録音機能を使うととても便利だ。録音しながらノートを書けるだけではなく、話している内容を文字起こししてくれる機能もある。さらに、録音した音声と書いていたノートを連動できるので、そのときに何をメモしたのかがひと目でわかる。
ただ、録音する場合は、「Goodnotes」だけに頼るのは信頼性に欠ける。というのも、アプリが万が一にも途中で落ちてしまった場合、録音も停止してしまうためだ。重要な内容を録音する場合は、別途録音するデバイス(iPhoneや専用の録音機器など)を用意し、「Goodnotes」の録音機能はサブとして使うといいだろう。
録音を開始する場合は、ツールバーの上にあるマイクアイコンをタップする。なお、はじめて開く場合は、文字起こしに必要な日本語ファイルのダウンロードが求められる。このファイルは700MB超とかなり大きいので、あらかじめWi-Fi接続環境でダウンロードしておこう。
言語ファイルをダウンロードしたあとにマイクアイコンをタップすると、すぐに録音が始まる。そしてサイドバーが表示され、文字起こしを確認できる。ただし、サイドバーの表示領域は大きいため、ノートを取る場合には邪魔に感じるかもしれない。そんなときは、文字起こしアイコンをタップして非表示にしよう。録音をやめるときは、中央上部にある停止アイコンをタップすればいい。
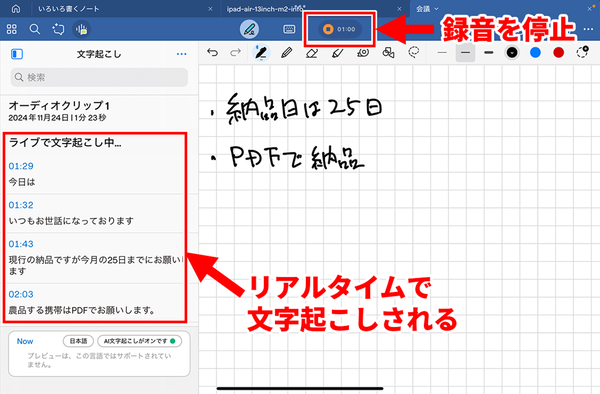
マイクアイコンをタップすると、すぐに録音が開始され、同時に文字起こしが行われる。サイドバーが邪魔な場合は、上の文字起こしアイコンをタップして非表示にしよう。録音を停止するときは、停止アイコンをタップする。
録音したものを再生するときは、文字起こしアイコンをタップする。再生を開始すると、録音中に書いたノートが、録音音声と連動して表示される。
なお、録音はノートごとに保存される。同じノートで複数回録音すると、クリップが増えすぎてしまうので、不要なものがあったら削除しておいたほうがいい。

この連載の記事
-
第45回
Apple
【活用提案】「Goodnotes」の基本操作と便利なカスタマイズ法を覚えて効率よくノートを作成しよう! -
第44回
Apple
【活用提案】定番の「Goodnotes」を快適に使うために最初に見直しておきたい設定はコレ! -
第43回
Apple
【活用提案】iPadの「ショートカット」や「集中モード」を使ってさらに効率的なホーム画面を実現しよう! -
第42回
Apple
【活用提案】アプリのウィジェットをホーム画面に使いやすく配置してiPad作業をもっと快適にしよう! -
第41回
Apple
【活用提案】iPadOS 18でさらに進化! 実用的でオシャレなホーム画面を作ってiPadを楽しく使おう! -
第40回
Apple
【活用提案】iPad+外部ディスプレーでさらに効率アップ! マルチディスプレー環境での「ステージマネージャ」が超便利 -
第39回
Apple
【活用提案】アプリをグループ化してiPadの作業を効率化! 「ステージマネージャ」ならではの使い方をマスターしよう -
第38回
Apple
【活用提案】iPadのマルチタスクが進化! 複数のウィンドウを配置できる「ステージマネージャ」の基本を覚えよう -
第37回
Apple
【活用提案】アプリを重ねて表示できる「Slide Over」と2画面表示の「Split View」を組み合わせてもっと便利に! -
第36回
Apple
【活用提案】2つのアプリを表示して効率アップ! iPadで使えるマルチタスク「Split View」を使いこなそう - この連載の一覧へ