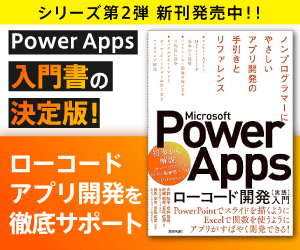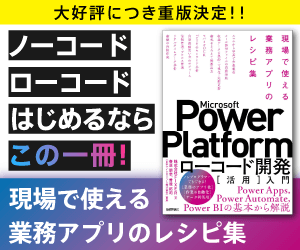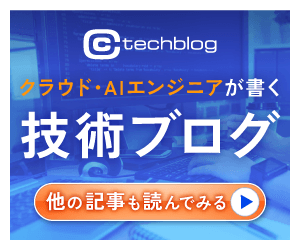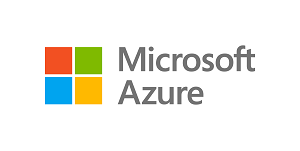本記事はFIXERが提供する「cloud.config Tech Blog」に掲載された「MacでGitHub CLIを認証してみた」を再編集したものです。
MacでGitHub CLIを認証してみた
こんにちは、皆さん!会社によってはGitHubの認証方法としてGitHub CLIを使っているところがありますよね。残念ながら、パスワードによる認証は2021年8月13日をもってできなくなりました😭
remote: Support for password authentication was removed on August 13, 2021.
remote: Please see https://docs.github.com/en/get-started/getting-started-with-git/about-remote-repositories#cloning-with-https-urls for information on currently recommended modes of authentication.
最近、M3MacBookAirを買いました。BYODをしていて詰まったので備忘録で残しておきます。
では、どうやって認証するかというと、まずはHomeBrewを使って`gh`というライブラリをインストールします。
brew install gh
インストールが完了したら、次に実行するのは以下のコマンドです。
gh auth login
ここでEnterキーを押して進めます。以下に具体的な手順を書いていきますね。
1. GitHub CLIのインストール
まず、Homebrewを使って`gh`をインストールします。Terminalを開いて次のコマンドを入力します。
brew install gh
2. GitHub CLIの認証
インストールが完了したら、次に`gh auth login`コマンドを使って認証を行います。
gh auth login
コマンドを実行すると、以下のような画面が表示されます。
? What account do you want to log into? GitHub.com
? What is your preferred protocol for Git operations? HTTPS
? Authenticate Git with your GitHub credentials? Yes
? How would you like to authenticate GitHub CLI? Login with a web browser
ここでは、以下の手順に従って進めます。
- `GitHub.com`を選択
- `HTTPS`を選択
- `Authenticate Git with your GitHub credentials?`で`Yes`を選択
- `Login with a web browser`を選択
3. ブラウザでログイン
`Login with a web browser`を選択すると、ブラウザが自動的に開き、GitHubのログインページが表示されます。そこで自分のアカウントでログインします。
4. 認証コードの入力
ログインが成功すると、ブラウザに認証コードが表示されます。そのコードをTerminalに戻って入力します。
Paste your authentication code: [認証コード]
5. 認証完了
認証コードを入力すると、認証が完了します。これでGitHub CLIを使ってリポジトリの操作が可能になります。
やったー!無事に認証できました🎉。これでGitHub CLIを使って快適にリポジトリを操作できますね。
以上が、MacでGitHub CLIを認証する手順です。もし同じように詰まってしまった方がいたら、ぜひ参考にしてみてください。Happy Coding!


この連載の記事
-
TECH
ゆるく理解する自作シェル実装1:そもそもシェルってどんなもの? -
TECH
Grafana TempoとLokiの連携で進化するログ解析とトレーシング -
TECH
「Microsoft 365開発者プログラム」のアクティベーション方法 -
TECH
サインインなしでも使える! 開発者向けAI検索エンジン「Phind」をご紹介 -
TECH
え、高級言語しか触ったことないのにCPUを自作するんですか!? -
TECH
Github Copilotで、コミットメッセージもAIに考えてもらう方法 -
TECH
Github Copilot Chatをさらに便利にする3つの機能 -
TECH
はじめてのOSSコントリビュートで“推しからのリプ”をもらった話 -
TECH
Kubernetesのcert-managerについて簡潔にまとめておきますね -
TECH
WSL2でのGitHubの認証をできる限り簡単に行う方法 - この連載の一覧へ


 お気に入り
お気に入り