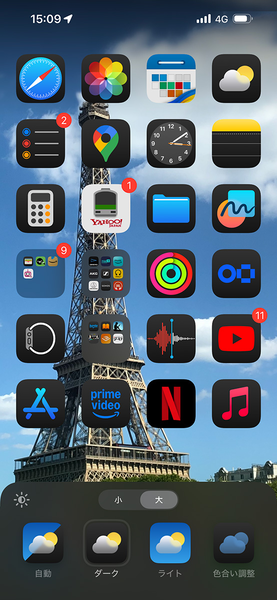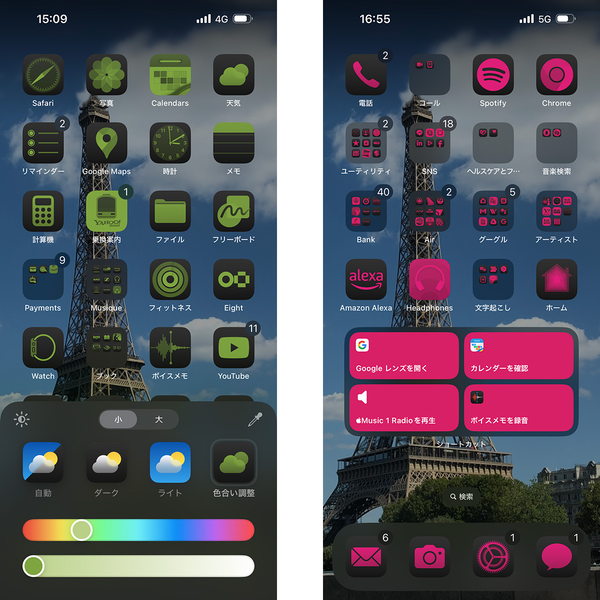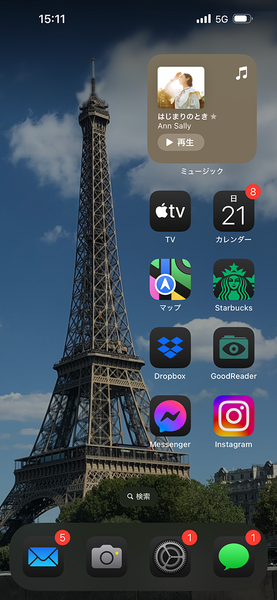【2024秋登場】iOS 18(パブリックベータ)大全 第1回
アップル「iOS 18」パブリックベータ試用レポ
【この秋 登場】iPhone版「ホーム画面のカスタマイズ」はどんな感じ?
2024年07月23日 12時00分更新
アイコンの色変更は簡単。注意すべきことは?
アプリアイコンのデザインを変更する方法は、とてもシンプルです。ホーム画面の空いているスペースを長押しするか、またはアイコン・ウィジェットを長押ししてメニューから「ホーム画面を編集」を選択します。アプリが波打ち始めたら、ホーム画面左上の「編集」アイコンをタップして「カスタマイズ」を選びます。
ホーム画面の下にアプリアイコンのカスタマイズメニューが表示されます。「小・大」でアイコンのサイズ変更、隣の太陽のアイコンをタップするとホーム画面の明るさが切り替わります。
アイコンのデザインに「ダークルック」が新しく加わりました。アプリアイコンの「白背景」を黒背景に切り替えたり、「App Store」アプリのようにテーマカラーのブルーをアイコンのフォントロゴに割り当てて、ベースのカラーをダークグレーにした新しいルックになるものもあります。
さらに「色合い調整」を選択すると、アプリアイコンの色を任意のモノトーンに統一できます。上段で色の種類、下段で色の濃さを調整します。スポイトツールを使って壁紙写真から色をピックアップすることも可能です。
色の選び方は自由ですが、壁紙写真に対する色のバランスに気をつけましょう。上手に色を選ばないと、アイコンが若干見づらくなるからです。
また、例えばYouTubeアプリのアイコンは赤という先入観がとても強いので、他の色に変更すると最初は見つけづらくなるかもしれません。なので、今のところ筆者のおすすめはアイコンの元のデザインをほぼキープする「ダークルック」です。

この連載の記事
-
第31回
Apple
iPhoneにたまる写真やビデオが埋もれない! 「写真」アプリのデザインが一新するよ -
第30回
Apple
iPadOSに初登場「計算機」アプリ! 勉強の時に自動計算をオフにする方法 -
第29回
Apple
カスタマイズの自由度が上がった! watchOS 11の賢い「写真の文字盤」 -
第28回
Apple
iPhoneの新iOS「メッセージ」アプリは遊べるテキスト効果や絵文字が大充実! -
第27回
iPhone
iPhoneで推しの写真だけまとめて仲間と簡単共有、超便利じゃない? -
第26回
iPhone
iPhoneのブラウザー、魔法みたいに広告が消せるように -
第25回
iPhone
iPhoneではもうパスワード管理アプリに課金しなくて大丈夫 -
第24回
iPhone
iPhoneをロックしたまま使う便利技 -
第23回
iPhone
iPhone、何をどこに並べるかでセンスが問われる新機能がこちら -
第22回
iPhone
iPhoneの裏メニュー(コントロールセンター)がさらに充実! 簡単に設定変更できて楽ちん -
第20回
iPhone
人に見せたくないiPhoneアプリの隠し方 - この連載の一覧へ