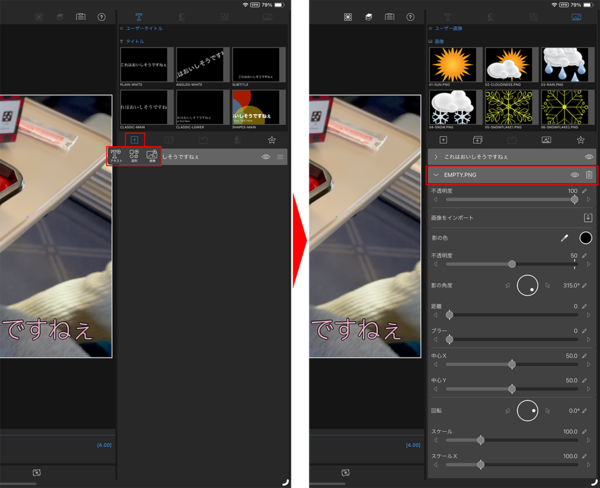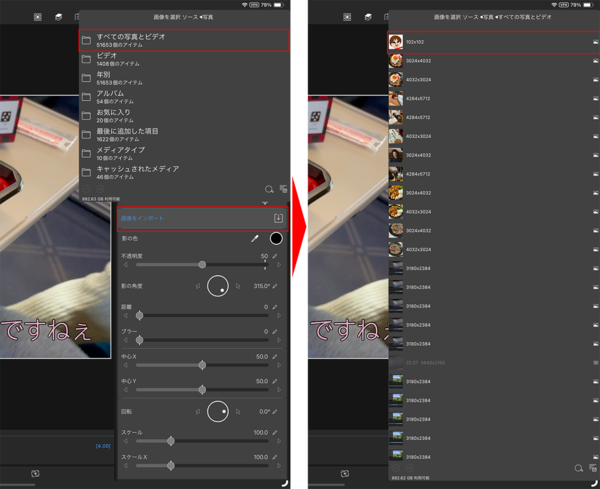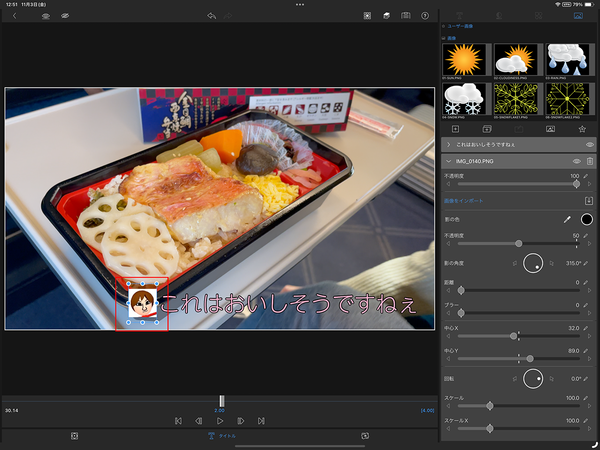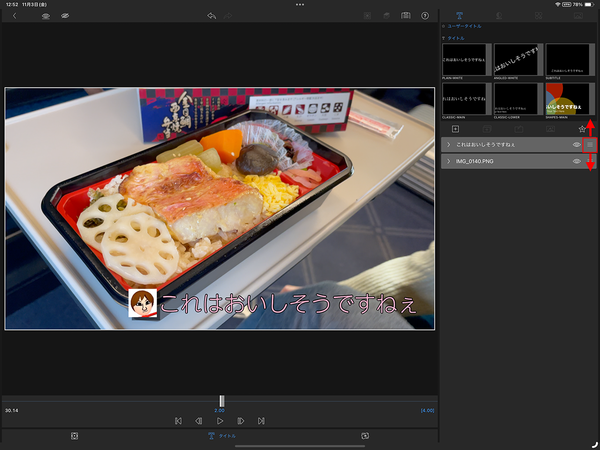動画の質がグンと上がる!
「LumaFusion」で動画のテロップやタイトルなどのテキストを見やすく挿入しよう
2023年11月16日 09時00分更新
トラック数を節約してテロップを作成する方法
「LumaFusion」のビデオトラックは、最大6本までだ。そのため、テロップやクリップをそのまま重ねていくと、すぐにいっぱいになってしまう。例えば、テロップの横に、それをしゃべっている人のイラストを配置したい場合、通常は、テロップと画像を同時に表示するのにトラックが2本必要となる。しかし、これだけで2本使うのはもったいない。
そのような場面で使いたいのが、クリップ内レイヤーだ。実はクリップの中にもレイヤーがあり、テキスト/図形/画像を重ねて表示することが可能だ。つまり、テロップ+画像といった内容も1つのクリップに収められるので、1本のトラックだけで済む。
クリップ内レイヤーは、テキストの編集画面の右側にあるレイヤーで操作する。「+」アイコンをタップし、追加したい項目を選択。これでレイヤーが追加されるので、位置やカラーなどを個別に編集する。
例えば、任意の画像を追加する場合は、追加したレイヤーの中にある「画像をインポート」をタップして挿入する画像を選択すればいい。あとは、位置や大きさなどを調整すれば完成だ。
テキストや画像を重ねて表示したい場合は、レイヤーの順番を適切に入れ替える必要がある。これは、右側の操作画面で「≡」をドラッグして入れ替えればいい。
今回は、「LumaFusion」で、動画にテロップなどのテキストを挿入する方法について紹介した。最近の動画はテロップを使うケースが多くなっているので、ここで紹介したコツをぜひマスターして、視聴者に優しい動画を作っていただきたい。

この連載の記事
-
最終回
iPhone/Mac
不自然さはないか、文字は見やすいか。動画制作は最終チェックが重要だ -
第16回
iPhone/Mac
「LumaFusion」で映像の明るさや色味を補正して動画全体の質を高めよう -
第15回
iPhone/Mac
余計なノイズは除去! BGMや効果音を追加して、見やすい動画を作ろう -
第14回
iPhone/Mac
「LumaFusion」のクリップ編集やトランジションを活用してiPadでプロ並みの動画を目指そう -
第12回
iPhone/Mac
動画の出来を左右する重要なポイント! 動画編集アプリ「LumaFusion」のカット編集をマスターしよう -
第11回
iPhone/Mac
定番の動画編集アプリ「LumaFusion」の基本操作をマスターしよう -
第10回
iPhone/Mac
機能が足りない!? 思わぬリスクも…無料のiPad動画編集アプリを選ぶならここに注意すべし -
第9回
iPhone/Mac
動画では「音」が重要! iPhoneでいい音を録って視聴者に快適な音を提供する方法 -
第8回
iPhone/Mac
iPhone動画のバリエーションを広げるカメラワークとユニークなショットの撮り方を覚えよう -
第7回
iPhone/Mac
iPhoneで動画を撮るときの構図の決め方と撮影のセオリーを知っておこう - この連載の一覧へ