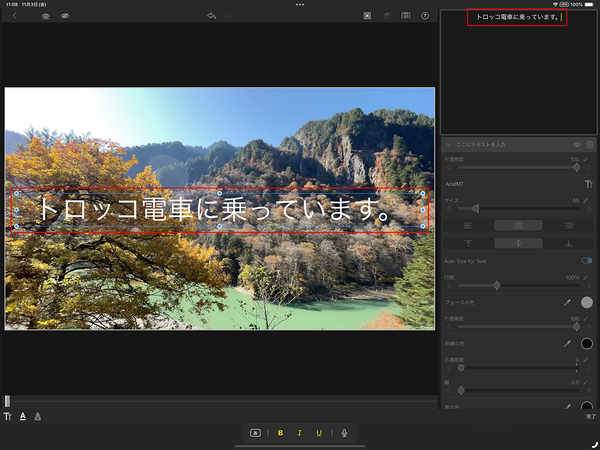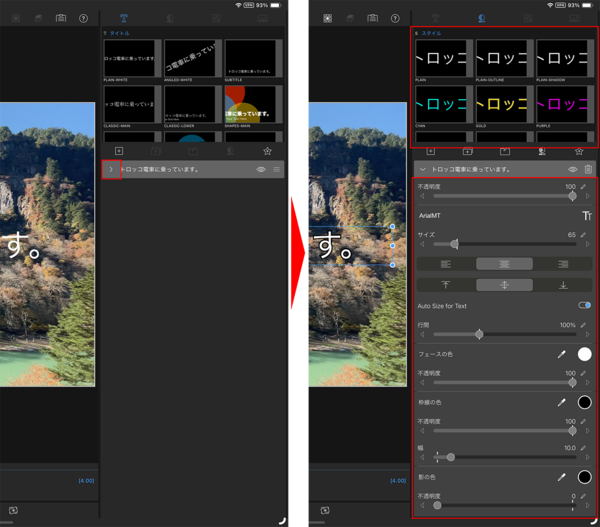動画の質がグンと上がる!
「LumaFusion」で動画のテロップやタイトルなどのテキストを見やすく挿入しよう
2023年11月16日 09時00分更新
動画にテキスト(文字情報)を追加すると、視聴者により適切な情報を提供できる。例えば、人が話をしている動画なら、その内容を要約してテロップで追加すれば、視聴者が聞き漏らしたとしても内容を理解する助けになる。
テロップやタイトルを挿入する作業自体はそれほど難しくないのだが、細かいことを考えずにやってしまうと、非常にそっけないものになりがちだ。見る側からすると、そのような動画は手抜きに見えてしまうので、手を抜かずにしっかりと作り込みたい。
今回は、動画編集アプリ「LumaFusion」でのテロップの挿入方法、見やすいテロップを作るコツなどについて解説していこう。
テキストを追加する基本的な流れを覚えよう
「LumaFusion」でテキストを追加する方法には、「オーバーレイタイトル」と「メインタイトル」の2種類がある。前者は、メイントラックの上位レイヤーに追加されるもので、テロップなどを目的としたものだ。後者は、その名のとおりメインタイトルを目的としたもので、メイントラックに追加される。どちらもテキストの入力や装飾方法は同じなので、目的に合わせて適宜選択すればいいだろう。
ここでは、テロップを追加する方法を説明していこう。
オーバーレイタイトルを挿入するには、挿入箇所に再生位置を合わせ、「+」→「オーバーレイタイトル」を選択する。キーボードを使っているなら、「Y」キーを押せばすぐに挿入が可能だ。
これで上位レイヤーにテロップ用のクリップが追加される。テロップの内容を編集するには、このクリップをダブルタップする。
テキストの編集画面は、左側にプレビューが表示され、下部でクリップの再生や停止などの操作ができる。右側に表示される編集メニューでは、テキストのフォントに関する設定が変更できる。
テキストを入力するには、プレビュー画面上のテキストボックスをダブルタップする。画面の右上にテキストの入力欄が表示されるので、表示したい内容を入力しよう。なお、縦書きにする場合は、1文字ごとに改行すればいい。任意の場所をタップすると、テキストが確定する。
テキストを確定したら、次はテキストの装飾だ。テキスト入力欄の左側にある「>」をタップすると各種のメニューが表示されるので、こちらで装飾をしよう。なお、上部にある「スタイル」には、よく使われるスタイルが用意されている。こちらで好みのスタイルを選択してから微調整していくと、効率よく進められるだろう。
調整する際は、主にフォント(書体)の種類、サイズ、行間、色、枠線などを自分でイメージしている表示になるように変更していこう。これらの調整ができたら、表示したい位置にテキストを移動させる。これは、プレビュー画面のテキストボックスを任意の位置にドラッグさせればいい。
なお、テキストを調整した後で「スタイル」を変更すると、調整した一部のフォント設定がリセットされてしまうので注意したい。

この連載の記事
-
最終回
iPhone/Mac
不自然さはないか、文字は見やすいか。動画制作は最終チェックが重要だ -
第16回
iPhone/Mac
「LumaFusion」で映像の明るさや色味を補正して動画全体の質を高めよう -
第15回
iPhone/Mac
余計なノイズは除去! BGMや効果音を追加して、見やすい動画を作ろう -
第14回
iPhone/Mac
「LumaFusion」のクリップ編集やトランジションを活用してiPadでプロ並みの動画を目指そう -
第12回
iPhone/Mac
動画の出来を左右する重要なポイント! 動画編集アプリ「LumaFusion」のカット編集をマスターしよう -
第11回
iPhone/Mac
定番の動画編集アプリ「LumaFusion」の基本操作をマスターしよう -
第10回
iPhone/Mac
機能が足りない!? 思わぬリスクも…無料のiPad動画編集アプリを選ぶならここに注意すべし -
第9回
iPhone/Mac
動画では「音」が重要! iPhoneでいい音を録って視聴者に快適な音を提供する方法 -
第8回
iPhone/Mac
iPhone動画のバリエーションを広げるカメラワークとユニークなショットの撮り方を覚えよう -
第7回
iPhone/Mac
iPhoneで動画を撮るときの構図の決め方と撮影のセオリーを知っておこう - この連載の一覧へ